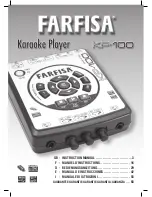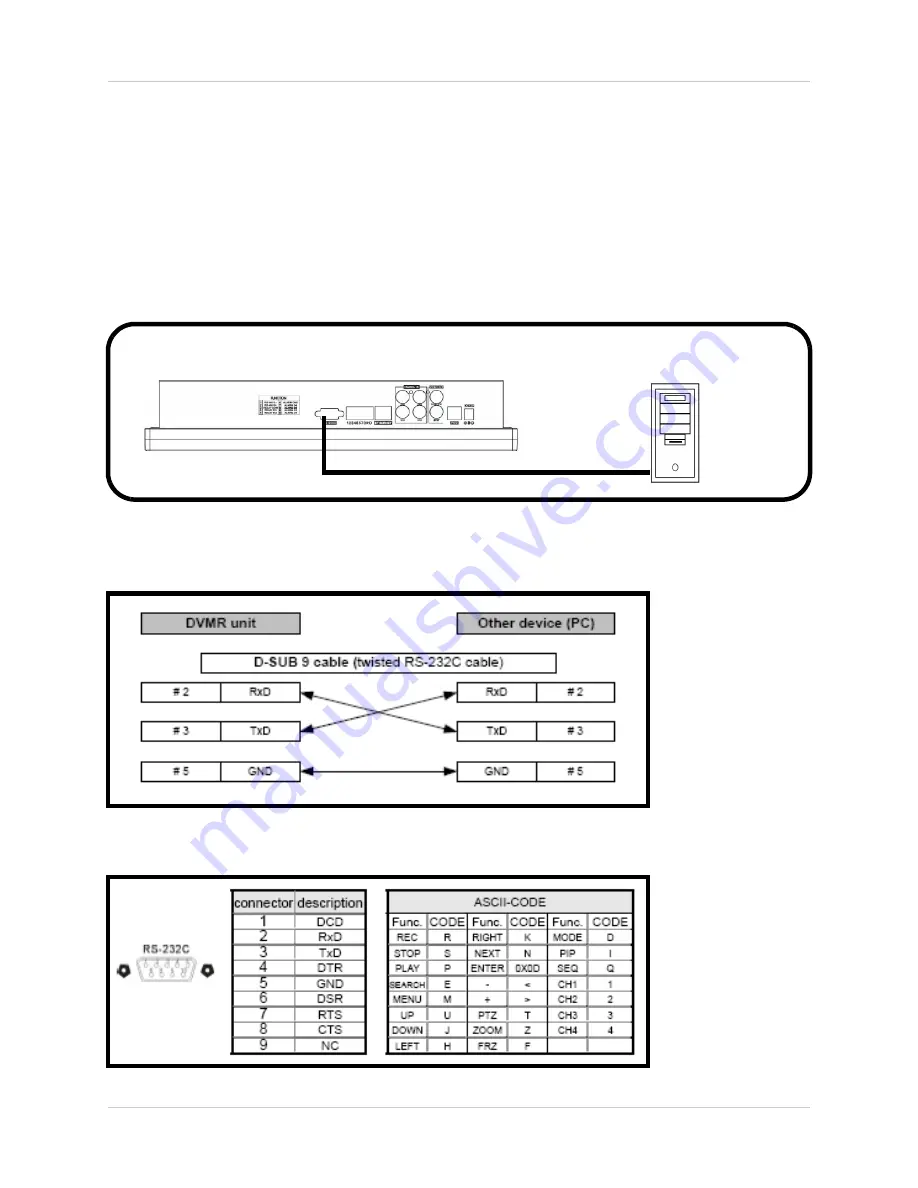
53
Connecting to a PC using the Serial Port - Appendix #7
Connecting to a PC using the Serial Port - Appendix #7
The Observation System can be connected directly to a PC COM Port by using the Serial Port
located on the back of the system.
• To connect DVR to a PC, users must use a twisted RS232 cable (See below).
• The RS232 settings (baudrate/ parity/ length/ stop bit) are NOT adjustable. The transmission
baudrate is 19200bps, length 8 bits, stop bit 1, and the parity is none. ASCII-CODE is 1 BYTE.
OBSERVATION SYSTEM
PC (Not Included)
Twisted RS232 Cable Configuration
RS232 Port Diagram
Summary of Contents for L15LD400 series
Page 59: ......