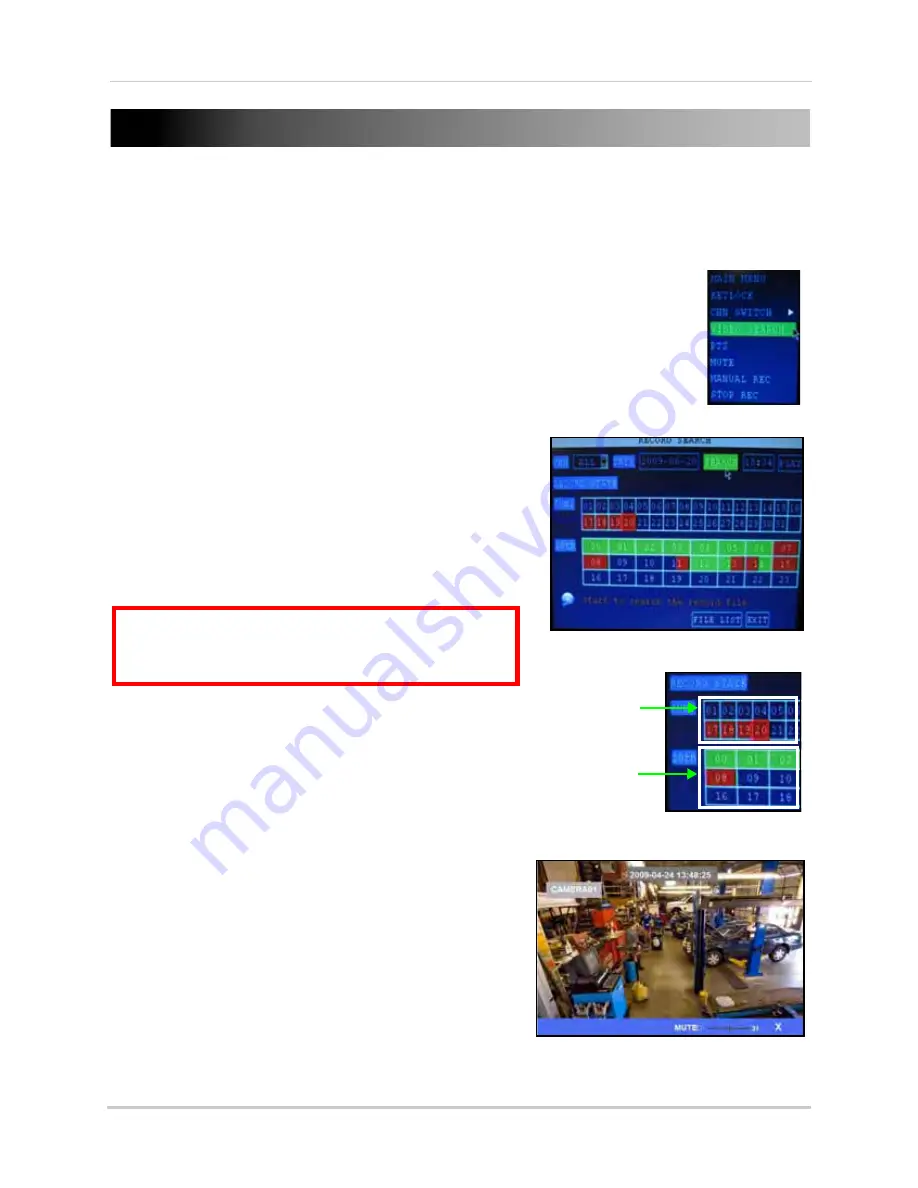
12
PLAYBACK
View recorded video on the system through the Search Menu.
To begin playback:
1. Right-click anywhere onscreen and select
VIDEO
SEARCH
. The Search Menu opens.
NOTE:
When you first open the Search Menu, it displays the
current month and date.
2. Click
PLAY
to playback the last minute of recorded
video (Quick Search).
or
3. Under CHN select a
specific channel
or select
ALL
.
4. Under DATE, enter
a date
using the Virtual Keyboard
(mouse only).
5. Click
SEARCH
. Recorded events on the system
appear in red (alarm events—includes both alarm
and motion events) and green (normal recording).
6. Click
a date
in the Month Grid to search for video files.
7. Click
a time block
in the Hour Grid to view the video.
Playback begins.
8. Move the mouse slightly to display the onscreen
playback controls. You can also use the playback
control buttons on the remote control or front panel
of the system.
For more information on using the Search Menu, see
“SEARCH” on page 15.
Onscreen Playback Controls
To use the onscreen playback controls:
1. Click the VCR-like controls to play, pause, fast
forward, rewind, and slow down playback.
2. Drag the slider to adjust the volume (audio capable
camera required, not included). Select the box to
mute the audio.
3. Click
X
to quit playback and return to the Search
menu.
|
Figure 7.0 Select VIDEO SEARCH
Figure 7.1 Search menu
Figure 7.3 Playback with onscreen controls (mouse)
Month Grid
Hour Grid
Figure 7.2 Setup menu
ATTENTION
:
Only single channel full-screen playback is
available on 8-channel models; 4-channel models have
full-screen and quad-screen playback.






























