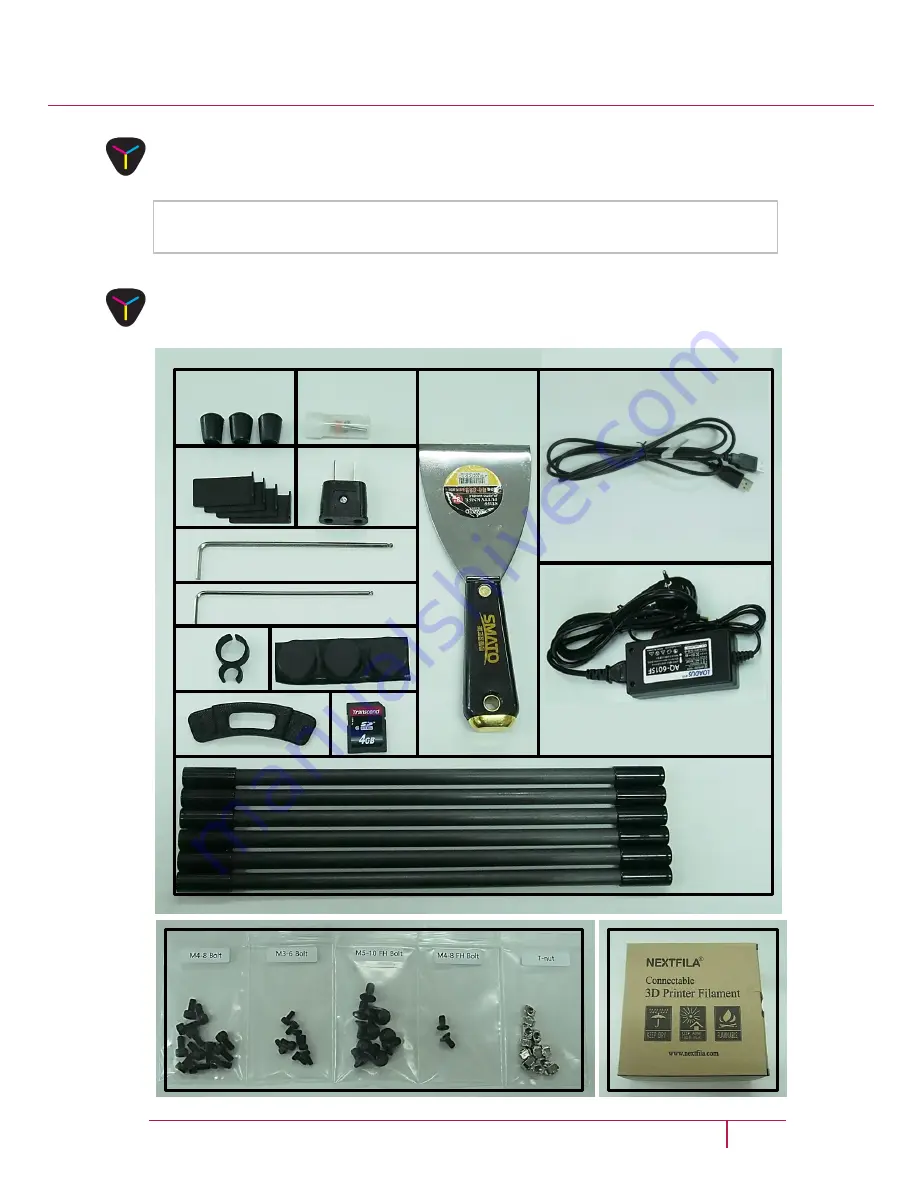
1. Getting Started
How long it will take
Around 30 minutes
What’s included in the box
9
LOCOOP Y USER MANUAL | www.locoop.net
Rubber Cover
(3 pcs)
Nozzle Cleaning
Drill Bit (1 pc)
Magnet Tab
(4 pcs)
B Type Socket
(1 pc, Optional)
Hex Key 3mm (1 pc)
Hex Key 2.5mm (1 pc)
Rubber Foot (3 pcs)
Tube
Holder
(1 pc)
Plastic Cap (1 pc)
SD
C
ard
(1
pc)
Scrapper (1 pc)
Adapter (1 pc)
Lower Arm
(6 pcs)
M4-8 Bolt M3-6 Bolt M5-10 FH Bolt M4-8 FH Bolt T-nut
(12 pcs) (8 pcs) (12 pcs) (2 pcs) (12 pcs)
Filament (1 pc)
USB Cable
for Firmware Upgrade (1 pc)
Summary of Contents for Y
Page 1: ...USER MANUAL Ver 1 0 ...
Page 4: ......
Page 5: ...Part A Introduction ...
Page 8: ...Part B Hardware Assembly ...
Page 19: ...Part C Operation ...
Page 30: ...Part D Troubleshooting ...










































