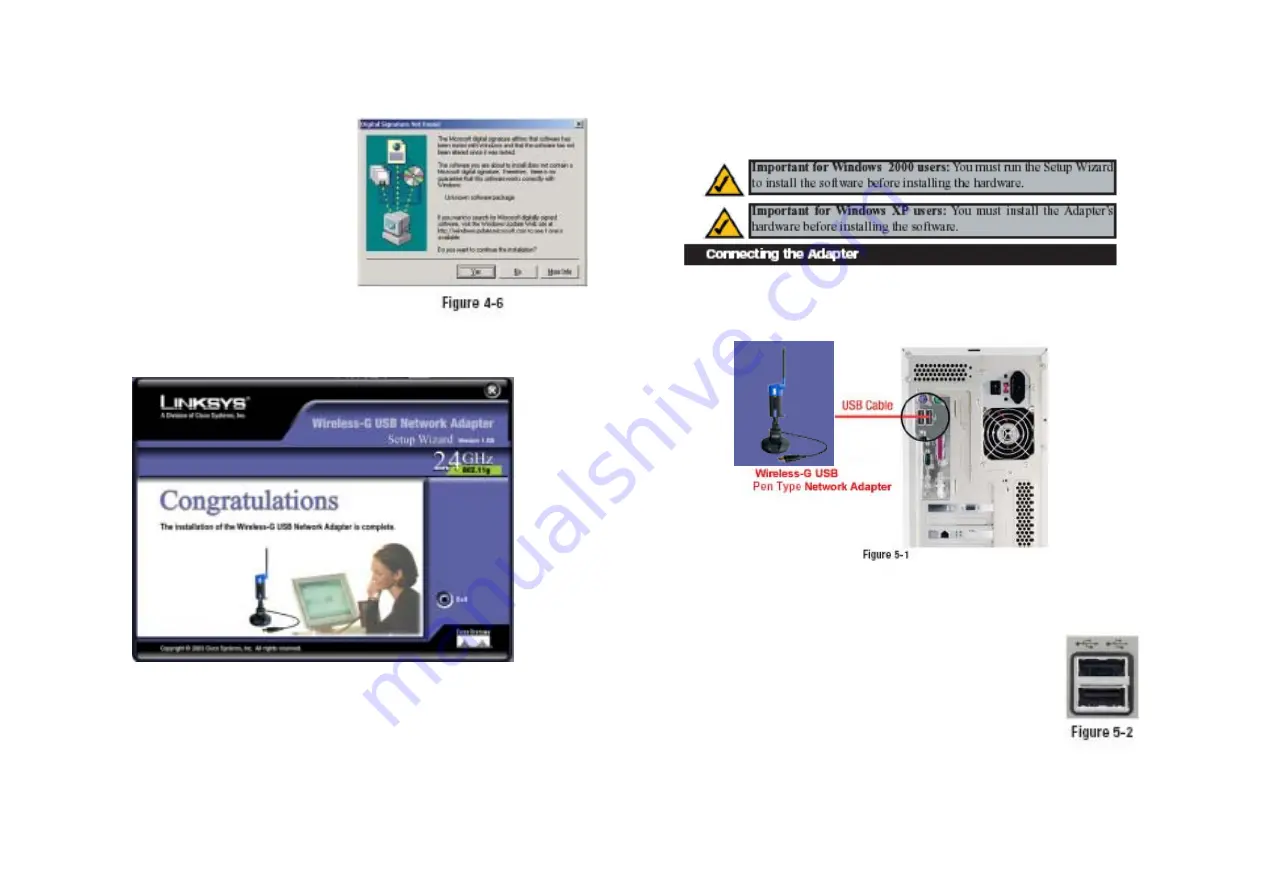
6. At this point, you may see a warning
screen, such as that shown in
Figure 4-6 , asking if you’d like to
cease installation. You can click
the Yes button to continue; the
Adapter will function properly.
7. After the files have been successfully copied, the screen in Figure 4-7 will
appear. Click the
Exit
button.
Proceed to “Chapter 5: Hardware Installation.”
Chapter 5: Hardware Installation
1. The Adapter comes with the USB cable you will use to connect the Adapter
to your PC. (See Figure 5-1.)
2. Connect one end of the USB cable to the USB port of the Adapter.
3. Connect the other end of the USB cable to one of the USB
ports on your computer (see Figure 5-2).
Adapter









































