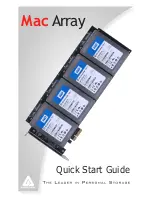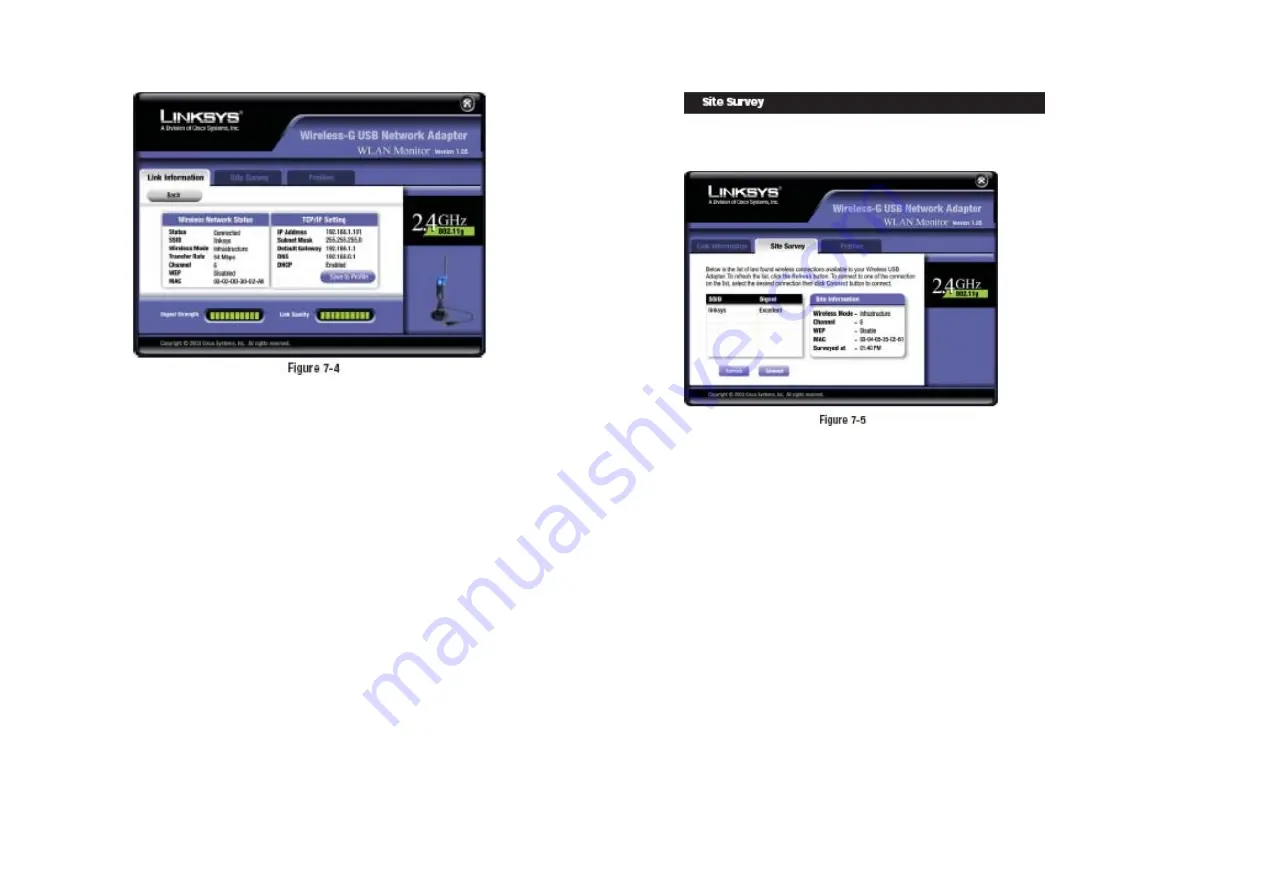
Wireless Network Status
Status
- The status of the wireless network connection.
SSID
- The unique name of the wireless network.
Wireless Mode
- The mode of the wireless network currently in use.
Transfer Rate
- The data transfer rate of the current connection.
Channel
- The channel to which the wireless network devices are set.
WEP
- The status of the WEP encryption security feature.
MAC
- The MAC address of the wireless network’s access point.
TCP/IP Setting
IP Address
- The IP Address of the Adapter.
Subnet Mask
- The Subnet Mask of the Adapter.
Default Gateway
- The Default Gateway address of the Adapter.
DNS
- The DNS address of the Adapter.
DHCP
- The status of the DHCP client.
Signal Strength
- The Signal Strength bar indicates the signal strength.
Link Quality
- The Link Quality bar indicates the quality of the wireless network
connection.
Click the
Back
button to return to the initial
Link Information
screen. Click the
X
(Close) button in the upper right corner to exit the WLAN Monitor.
The
Site Survey
screen, shown in Figure 7-5, displays a list of infrastructure and
ad-hoc networks available for connection.
SSID
- The SSID or unique name of the wireless network.
Signal
- The percentage of signal strength, from 0 to 100%.
Site Information
Wireless Mode
- The mode of the wireless network currently in use.
Channel
- The channel to which the wireless network devices are set.
WEP
- The status of the WEP encryption security feature.
MAC
- The MAC address of the wireless network’s access point.
Surveyed at
- The time at which the wireless network was scanned.
Refresh
- Click the
Refresh
button to perform a new search for wireless
devices.
Connect
- To connect to one of the networks on the list, select the wireless
network
,
and click the
Connect
button. If the wireless network has WEP encryption
enabled, you will see the screen shown in Figure 7-6.