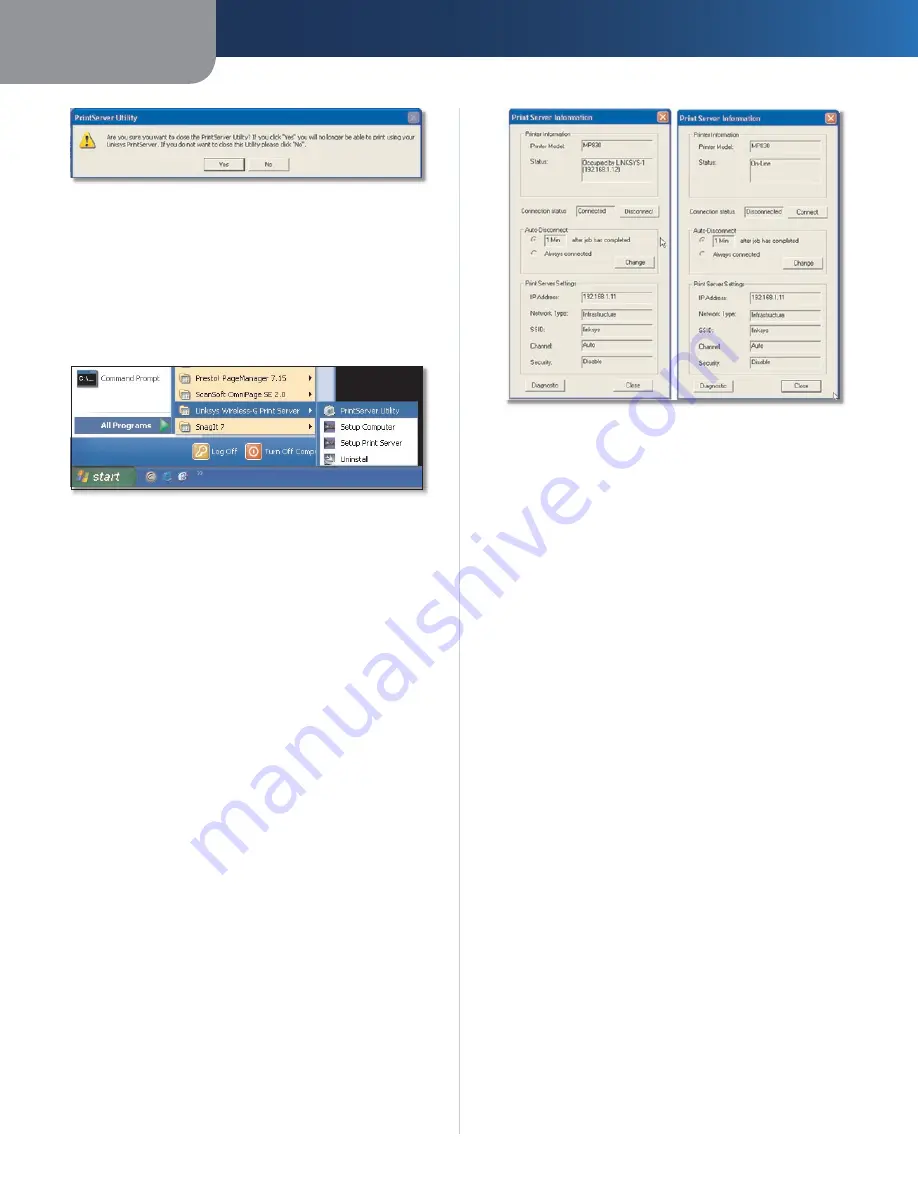
Kapitel 2
Hinweise zur Verwendung des Druckservers
4
Wireless-G-Druckserver
Druckserver-Dienstprogramm beenden
Zugriff auf das Programmsymbol über das
Startmenü
Das Programmsymbol für den Druckserver wird im
Startmenü angezeigt Um auf diese Symbole zuzugreifen,
klicken Sie auf
Start
Wählen Sie
Alle Programme
aus
Wählen Sie
Linksys PrintServer
aus
Startmenü > Alle Programme > Programmsymbole für den Druckserver
Ihnen stehen vier Optionen zur Verfügung:
PrintServer Utility
(Druckserver-Dienstprogramm ) Um
das Druckserver-Dienstprogramm zu öffnen, klicken Sie
auf
PrintServer Utility
(Druckserver-Dienstprogramm)
Weitere Informationen finden Sie im Abschnitt
„Informationen zum Fenster „Print Server Information“
(Informationen zum Druckserver)“
Setup Computer
(Computer einrichten) Um den
Assistenten für die Einrichtung des Druckservertreibers
auszuführen, klicken Sie auf
Setup Computer
(Computer
einrichten) Weitere Informationen finden Sie in der
Kurzanleitung
Setup PrintServer
(Druckserver einrichten) Um den
Assistenten für die Einrichtung des Druckservers
auszuführen, klicken Sie auf
Setup PrintServer
(Druckserver einrichten) Weitere Informationen finden
Sie in der Kurzanleitung
Uninstall
(Deinstallieren) Um den Druckserver von Ihrem
Computer zu deinstallieren, klicken Sie auf
Uninstall
(Deinstallieren)
Informationen zum Fenster „Print Server
Information“ (Informationen zum
Druckserver)
Im Fenster
Print Server Information
(Informationen zum
Druckserver) werden Informationen zum Status des
Druckservers angezeigt Über dieses Fenster können Sie
Ihren Computer mit dem Drucker verbinden So können
Sie Scannen, Faxen oder auf Speicherkarten zugreifen
„Print Server Information“ (Informationen zum Druckserver)
Verbunden Getrennt
Informationen zum Drucker
Printer Model
(Druckermodell) Die Modellnummer des
verbundenen Druckers
Status
In diesem Bereich werden die Informationen zum
Status des Druckservers angezeigt Wenn ein Computer
mit dem Drucker verbunden ist, werden der Name und
die IP-Adresse des momentan verbundenen Computers
im Feld
Status
angezeigt Wenn kein Computer mit dem
Drucker verbunden ist, wird im Feld
Status
„On-Line“
angezeigt
Außerdem wird angezeigt, für wie viele Sekunden die
aktuelle Verbindung zwischen Computer und Drucker
noch bestehen wird, bevor diese getrennt wird
Verbindungsstatus
Wenn Sie Scannen, Faxen oder auf eine Speicherkarte
zugreifen möchten, muss Ihr Computer mit dem Drucker
verbunden sein, dies wird durch die Meldung „Connected“
(Verbunden) angezeigt Klicken Sie auf die Schaltfläche
Disconnect
(Trennen), damit der Drucker von einem
anderen Computer verwendet werden kann Um die
Verbindung zum Drucker manuell wiederherzustellen,
klicken Sie auf die Schaltfläche
Connect
(Verbinden)
Automatisches Trennen
Standardmäßig wird die Verbindung eine Minute nach
Abschluss des Druck-, Scan- oder Faxauftrags getrennt
Um den Zeitraum vor der Trennung des Computers
vom Drucker zu ändern, klicken Sie auf die Schaltfläche
Change
(Ändern) Wählen Sie aus dem Dropdown-Menü
einen geeigneten Zeitraum aus, und klicken Sie dann auf
die Schaltfläche
Set
(Übernehmen)
Summary of Contents for WPSM54G - Wireless-G PrintServer With Multifunction Printer Support Print Server
Page 1: ...USER GUIDE Wireless G PrintServer Model WPSM54G EU ...
Page 36: ...BENUTZERHANDBUCH Wireless G Druckserver Modell WPSM54G DE ...
Page 71: ...GUÍA DEL USUARIO Servidor de impresión Wireless G Modelo WPSM54G ES ...
Page 106: ...GUIDE DE L UTILISATEUR Serveur d impression sans fil G Modèle WPSM54G FR ...
Page 141: ...GUIDA PER L UTENTE Wireless G PrintServer Modello WPSM54G IT ...
Page 176: ...GEBRUIKERSHANDLEIDING Wireless G afdrukserver Model WPSM54G NL ...
Page 211: ...MANUAL DO UTILIZADOR Servidor de impressão sem fios G Modelo WPSM54G PT ...
















































