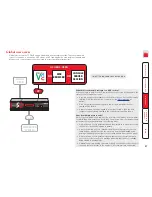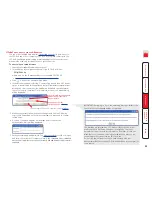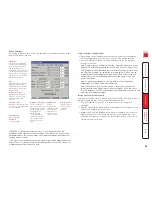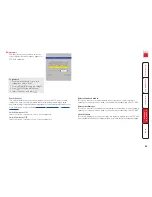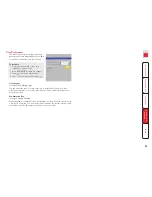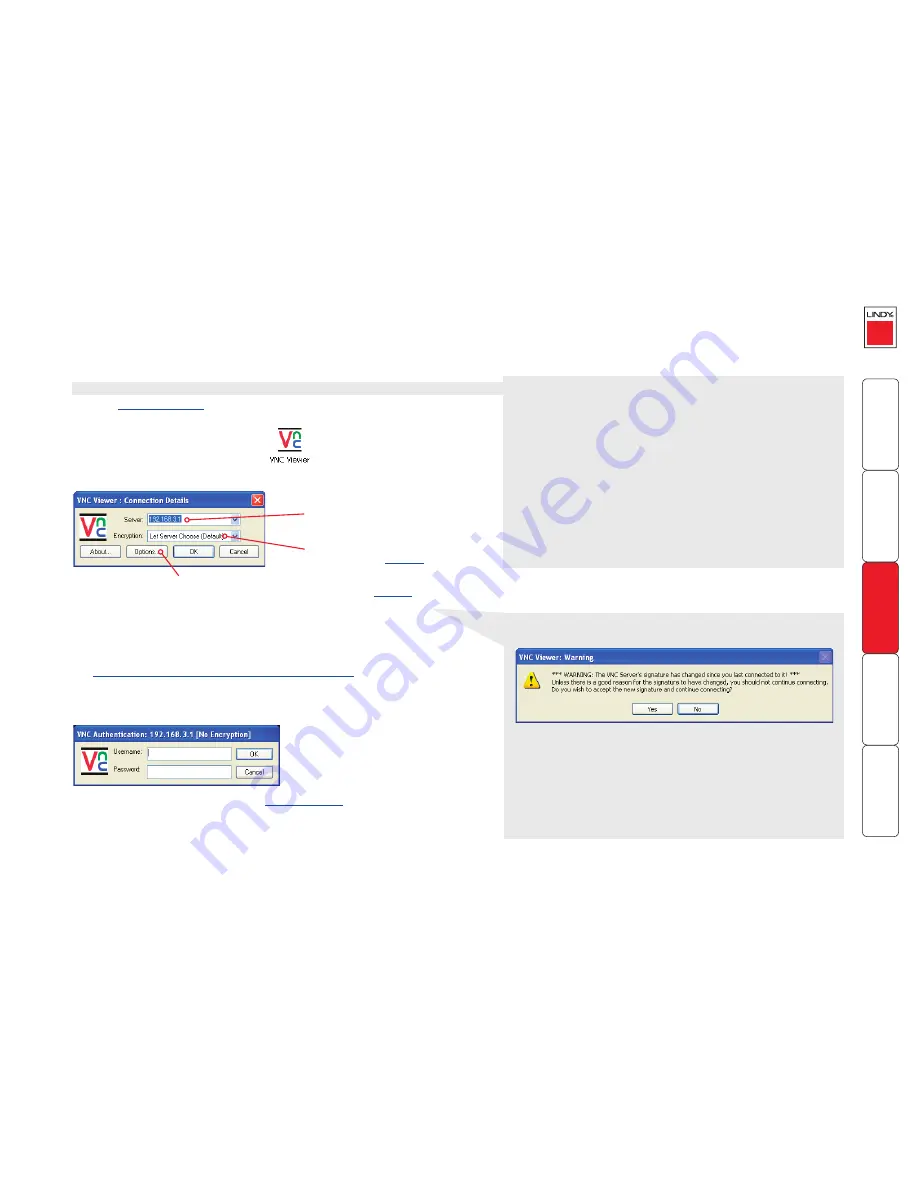
IMPORTANT: During login, if you see a warning message similar to the
one shown here, then
stop
and do not proceed.
Global user access via VNC viewer
The VNC viewer is a compact application that runs on your IP-connected ‘global’
system and allows you to view and use the SC5-4xIP and its host computer(s).
VNC viewer is readily available from a number of different sources:
• from the SC5-4xIP installation CD
• from the SC5-4xIP itself
• from the
RealVNC website
To access via the VNC viewer
1 Locate and select the VNC viewer icon
A connection details dialog will be displayed:
2 In the ‘Server:’ entry, type the address of the SC5-4xIP as follows:
v.w.x.y
where
v.w.x.y
is the IP network address, for example 192.168.0.3
•
If you have been asked to also enter a port number
.
3 Click the OK button. Depending on the options selected, you may need to
confirm certain items. A connection attempt will be made and if successful,
an authentication dialog will be displayed:
4 Enter your Username and Password. The
viewer window
should now open
and show the current host computer.
Note: If the Username entry is blanked
out then only admin user account is currently defined and only a password is
required.
Options button
Provides a range of viewer and connection settings -
MORE [+]
Enter the SC-xIP address here
and click OK
If required, select the
encryption mode -
MORE [+]
Downloading VNC viewer from the SC5-4xIP
The SC5-4xIP has the ability to distribute its own VNC viewer
application.
To download the VNC viewer
1 Open your Web browser.
2 Enter the network address where the SC5-4xIP is situated (in the
form: http://192.168.0.3) and make the link.
3 In the opening SC5-4xIP screen, click the link that offers to
download the secure VNC viewer ‘from the unit’.
4 Save the download file (vncviewer.exe) to your system.
5 Select and run the downloaded file and then connect to the SC5-
4xIP using the VNC viewer application.
This message is displayed if an SC5-4xIP unit that your viewer has
previously visited, has had a change of security keys. This is not
uncommon if a unit is reset for some reason. However, it could also
mean that your trusted unit is being spoofed and you may not be
connecting to the system that you think you are.
Do not click the
Yes
button until you have checked with your
administrator that the trusted SC5-4xIP unit has been recently reset for
some reason.