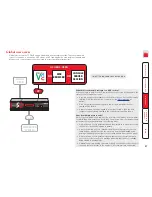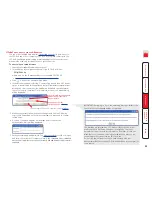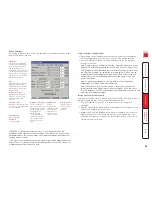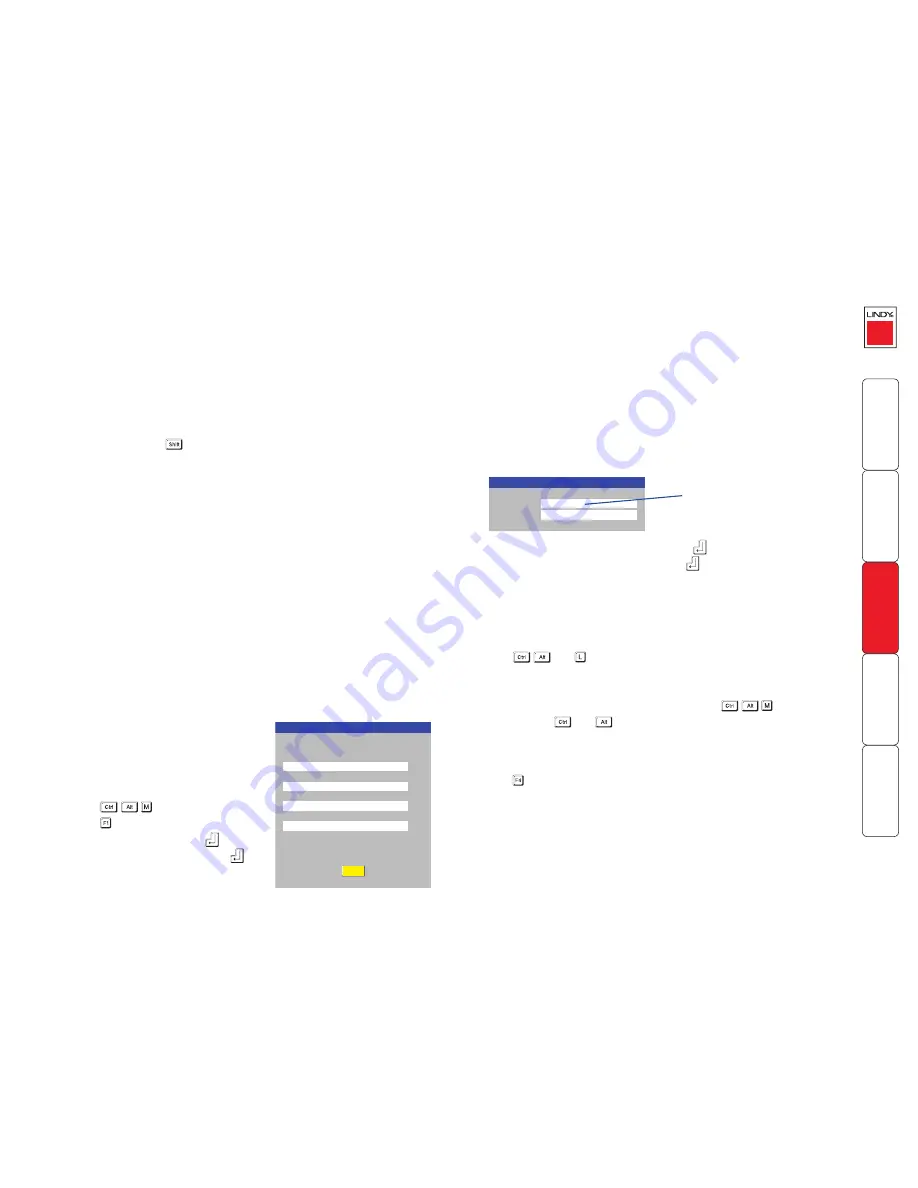
To select a computer using mouse buttons
Note: This procedure works only with three-button or IntelliMouse devices and
only if the ‘Mouse Switching’ option has been enabled by your administrator.
1 Hold down the middle button (or scroll wheel) of the mouse.
2 Click the left mouse button to select the next computer port. When the
correct port is reached, release the middle button.
Note: Clicking
the left mouse button will select the highlighted port in
shared mode (other users can also view the computer). To select the port in
private mode, hold
and then click
the left mouse button.
Note: If security has been enabled then only computers to which you have
permission will be displayed.
To select a computer using mouse buttons – Advanced method
1 Select the on-screen menu by pressing the middle and right buttons of a
three button mouse.
2 Use the scroll wheel to highlight the required computer port.
3 Then, select either:
•
Shared Use
- press the left mouse button - This
standard
method allows
other users to view the same computer port. Control of the port is
given to one user at a time, on a first-come, first-served basis and is
relinquished after a certain period of inactivity.
•
Escape without selecting a port
– press the right mouse button.
Logging in and out
The SC5-4xIP features a straightforward security system that helps to prevent
unauthorised access to some, or all connected computers.
If the security option has been selected by your administrator then you will be
asked to enter a
User Name
and
Password
when you first access a user port.
When you have finished using the computer, it is then good practice to logout,
forcing any other users to authenticate themselves prior to use.
Note: If the security option has not been enabled then no login is required.
To log in
1 If it is not already displayed, move the mouse or press any key to display the
log in screen.
2 Enter your designated
User Name
and press
.
3 Enter your designated
Password
and press
. If both entries are correct
then the selected port will be displayed.
Note: If either the User Name or Password are incorrect, the entries will be
cleared to allow another attempt.
To log out
Either:
• Press
and at any time to log out.
or
1 Display the Select Host menu in either of two ways:
• By simultaneously pressing and then releasing
.
Note: The
and
hotkeys may have been changed. If the
combination fails to work, then please contact the system administrator
for details.
• By pressing the middle and right buttons of a three button mouse, or
2 Press . You will be logged out and the screensaver will be displayed. Press
a key or move the mouse to re-display the login window.
Enter your Login
name here
Show All Users
At any time you can view a list of which users are logged-in and the host
computers that they are currently accessing (and the manner in which they are
accessing them: Local, VNC or Console connections). This can be particularly
useful if you find that the host to which
you need access is already being viewed in
private by another person.
To view the show all users list
1 From a local keyboard, log on as a
standard or ‘admin’ user.
2 Press
(hotkeys can change).
3 Press to show the Main Menu.
4 Select ‘Functions’ and press
.
5 Select ‘Show All Users’ and press
.