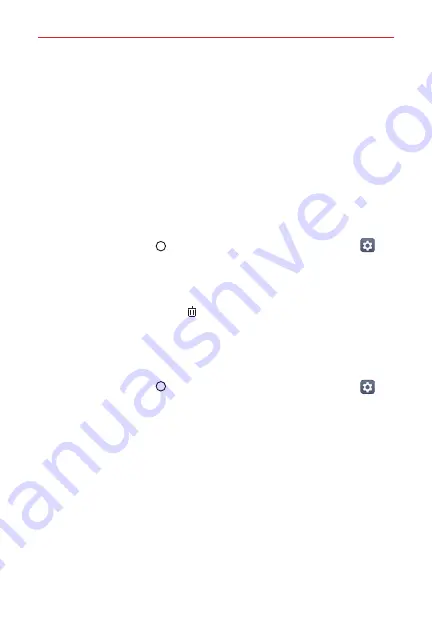
The Basics
50
Repeat scanning the fingerprint by moving your finger little by little
until the fingerprint registers.
5. When your fingerprint registration is done, tap
OK
.
Tap
Add fingerprint
to register another fingerprint. If you register only
one fingerprint and the corresponding finger is not in good condition,
fingerprint recognition may not work well. It's a good idea to register
multiple fingerprints to safeguard against fingerprint recognition
problems.
Managing fingerprints
You can edit or delete registered fingerprints.
1. Tap the
Home button
> swipe left, if necessary > tap
Settings
>
Fingerprints & security
>
Fingerprints
.
2. Enter your unlock sequence.
3. From the registered fingerprints list, tap a fingerprint to rename it. To
delete it, tap the
Delete
icon .
Unlocking the screen with a fingerprint
When enabled, you can unlock the screen and/or view locked content using
your fingerprint.
1. Tap the
Home button
> swipe left, if necessary > tap
Settings
>
Fingerprints & security
>
Fingerprints
.
2. Enter your unlock sequence.
3. On the Fingerprints settings screen, enable the following switches as
desired.
Screen lock
: Unlocks the screen with a fingerprint.
Content lock
: Unlocks content with a fingerprint.
NOTE
To enable the Content lock switch, you'll need to set up the
Content lock
setting (on
the Fingerprints screen) with a pattern or a password.






























