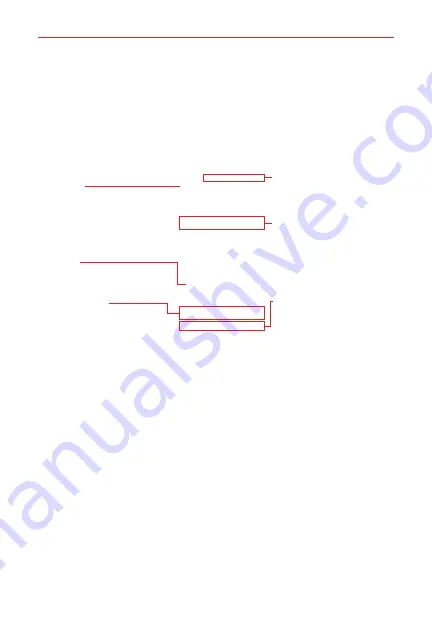
The Basics
24
Getting to Know the Home Screen
The Home screen is your starting point to access all of the features on your
phone using simple motions on the screen. It’s comprised of multiple
panels (swipe horizontally to switch). You can customize all of your Home
screen panels with app shortcuts, icons, widgets, folders, and other
features.
Status Bar
Shows device status information,
including the time, signal strength,
battery status, and notification icons.
Quick Access Bar
Icons that provide easy, one-touch
access to the functions used most
often.
Google Search Widget
Tap to open the Google app.
Second Screen
Swipe horizontally to view its
available items and tap an item
to open and use it.
Home touch buttons
Displayed on all screens, these
buttons allow you to easily
navigate within the device
software.
App Icon
Tap an icon (app, widget, folder, etc.)
to open and use it.
Quick Access Bar icons
The Quick Access Bar is located on your Home screen panels to allow quick
and easy access to the apps you use most often.
Modifying the Quick Access Bar icons
Rearrange
: Touch and hold the icon to move, then drag it to another
position in the Quick Access Bar or on a Home screen panel.
Add
: Touch and hold the icon (on any of your Home screen panels), then
drag it onto the Quick Access Bar. The Quick Access Bar can
accommodate up to 7 icons. Drag an icon on top of an icon in the Quick
Access Bar to create a folder with multiple apps in it.
Remove
: Touch and hold the icon to remove from the bar, then drag it to
another location on your Home screen.
















































