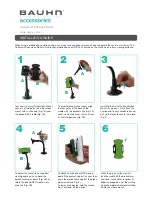The Basics
44
To respond to a notification
1. Open the Notifications panel. Your current notifications are listed in the
panel, each with a brief description.
2. Tap a notification to view it.
The Notifications panel will close and the app that corresponds to your
selection will open. For example, Gmail notifications open the Gmail
app
so you can read your new messages.
Quick settings on the Notifications panel
You can customize your Notifications panel to allow quick access to change
commonly used settings. Your first 5 Quick settings icons are displayed at
the top of the Notifications panel. Tap the
Expand
icon
to access all of
your Quick settings choices and swipe left to view more of your Quick
settings icons, if necessary. You can set which icons to display (and their
placement), include slide bars for Brightness and Volume, and add Sharing
icons.
TIP
You can drag downward on the Quick settings section to expand it and drag upward
to compress it.
Customizing your Quick settings
You can set the order of your Quick settings icons as well as which icons
are displayed and enable/disable the setting slidebars and sharing icons.
1. Open the Notifications panel, tap the
Expand
icon
, then tap
EDIT
.
The top white section indicates your Quick settings icons.
To add an icon
: Touch and hold the icon, then drag it to the upper
section of the screen.
To delete an icon
: Touch and hold the icon, then drag it to the lower
section of the screen.
To move an icon
: Touch and hold the icon, then drag it to another
position in the upper section.
To enable/disable the slidebar settings and sharing icons
: Tap the
Menu
icon
, then checkmark the ones you want to appear in your
Notifications panel.
2. Tap the
Done
icon
to return to the Notifications panel.