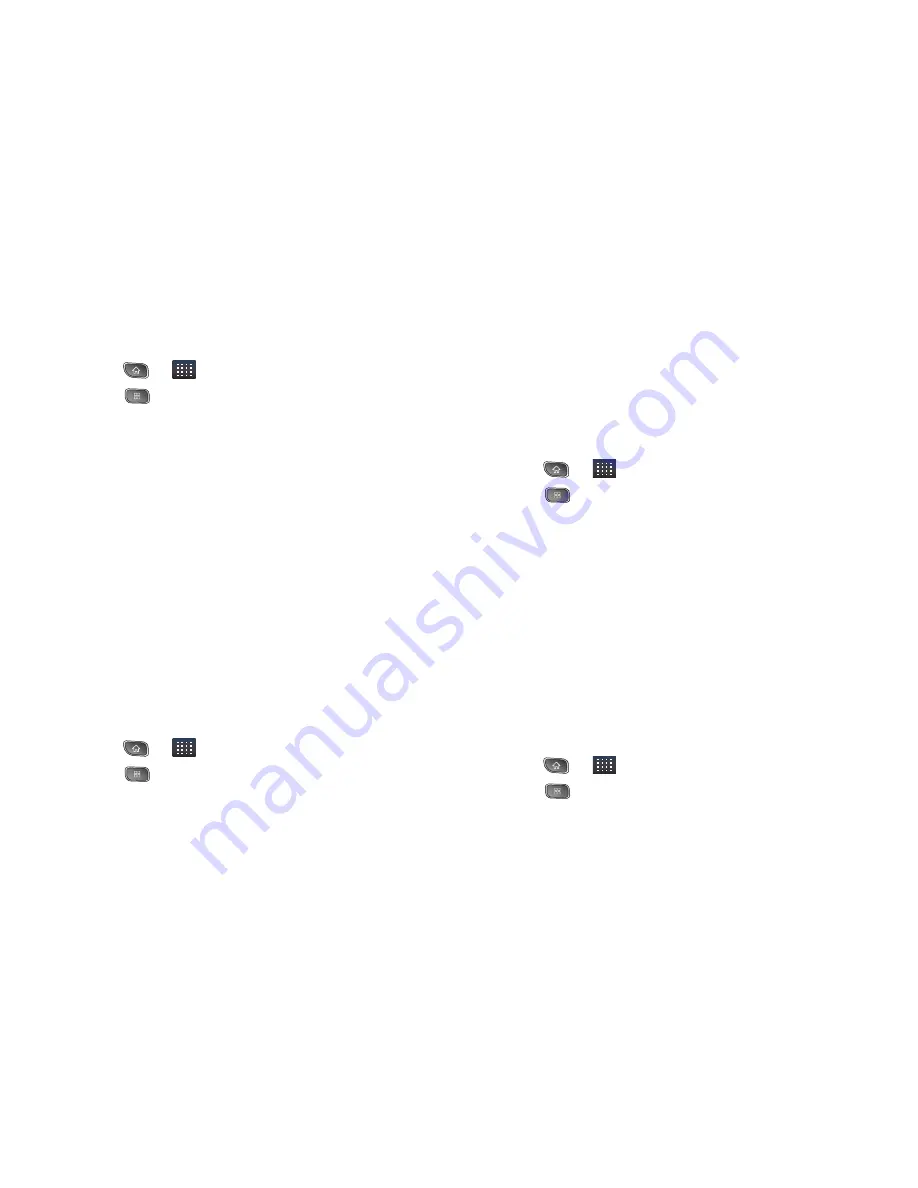
154
3B. Web and Data Services
To select which conversations to synchronize:
1.
Press
>
>
Gmail
.
2.
Press
>
More > Settings > Labels
.
The Synchronization settings screen opens,
displaying a list of your Gmail labels. Below each
label is its current synchronization setting:
Sync all
,
Sync 4 days
, or with no label. (Conversations with
no label are not synchronized.)
3.
Tap a conversation label whose synchronization
settings you want to change. Choose from the
following options:
䡲
Sync none
: Don't download any conversations
that only have this label.
䡲
Sync 4 days
: Download the previous 4 days (or
number of days you set) of conversations.
䡲
Sync all
: Download all conversations with this
label.
To set how many days of conversations to synchronize:
1.
Press
>
>
Gmail
.
2.
Press
>
More > Settings > Labels
.
3.
Tap
Number of days to sync
.
4.
Enter the number of days, then tap the
OK
button.
Appending a Signature to Your Messages
You can add a signature to every email you send, such
as your name, contact information, or any personal
message.
1.
Press
>
>
Gmail
.
2.
Press
>
More > Settings > Signature
.
3.
Enter a signature or other information.
4.
Tap
OK
.
Changing Gmail Settings
You can change a number of settings for Gmail. Each
Google account has its own settings, so your changes
affect only the current account. (See “To switch
accounts:” on page 147.)
Notification volumes and some synchronization
settings can also be changed in the Settings
application. (See “2C. Settings” on page 51.)
1.
Press
>
>
Gmail
.
2.
Press
>
More > Settings
.
Summary of Contents for SPRINT OPTIMUS
Page 15: ...Section 1 Getting Started ...
Page 23: ...Section 2 Your Device ...
Page 129: ...Section 3 Sprint Service ...






























