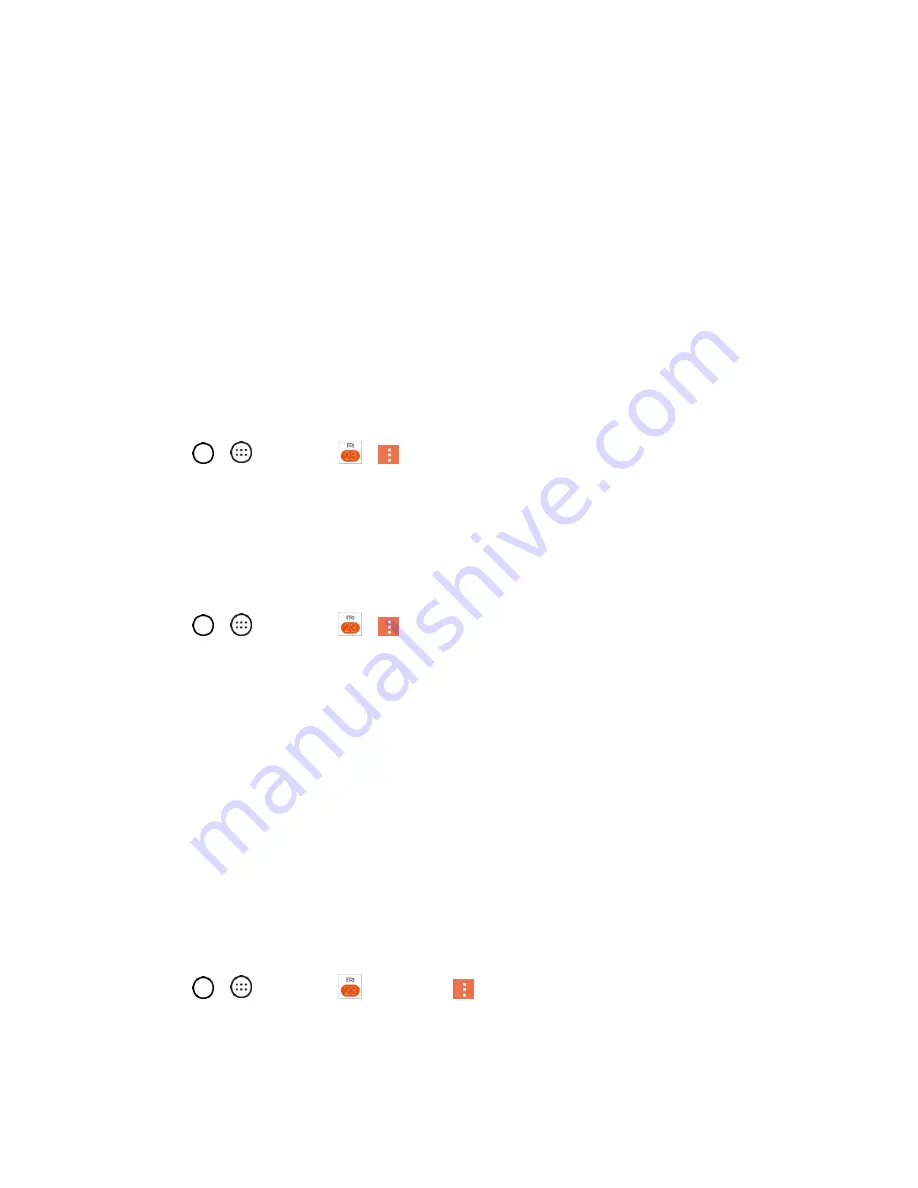
Useful Apps and Features
85
2. Tap an event in the Calendar notification to view more information about that event.
3. Tap
SNOOZE
in the Calendar notification to receive the reminder again 5 minutes later.
–
or
–
Tap
DISMISS
in the Calendar notification.
Display and Synchronize Calendars
Initially, all calendars that you create or subscribe to through Google Calendar on the web are also
displayed in the Calendar application on your phone. You can select which calendars to show or hide on
the phone, and which to keep synchronized.
Only the calendars that you've created or subscribed to on the web are shown in the Calendars list.
To select calendars to display:
1. Tap
>
>
Calendar
>
>
Calendars to display
.
2. Use the check box to select or deselect the desired accounts to display those calendars.
Change Calendar Settings
You can change the settings for how the Calendar application displays events and how it notifies you of
upcoming events.
●
Tap
>
>
Calendar
>
>
Settings
>
Calendar settings
.
Week starts on
: Opens a dialog box to configure from when the week starts on.
Show week number
: Displays the week number out of the year.
Hide declined events
: When checkmarked, declined events are not displayed in your
calendar views. Tap to remove the checkmark and display all events in your calendar views.
Weather
: Show weather info on the Calendar in Monthly view, for the current date and
following 4 days.
Show tasks
: Show tasks in all event views.
Show events by
: Select event display type
Event brief
or
Timeline
.
Show events by selected time zone
: Lock event times and dates to default time zone.
Clear search history
: Allows you to remove all the searches you have performed.
●
Tap
>
>
Calendar
and then tap
>
Settings
>
Notification settings
.
Default reminder time
: Allows you to select the default time set for event reminders.






























