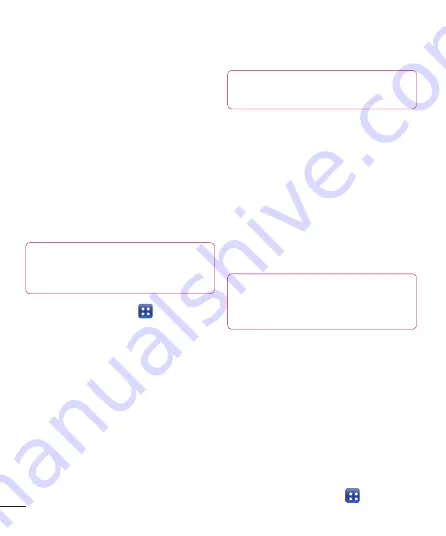
60
6
Under the Sharing contents section,
touch to checkmark the types of content
you would like to share. Choose from
Pictures
,
Videos
and
Music
.
7
SmartShare
is now activated and
ready to share contents.
To share contents from remote content
library to other devices
Let your renderer device (e.g. TV) play
multimedia contents from your remote
content library (e.g. PC).
NOTE:
Make sure that the DLNA
functionality of your devices is properly
configured (e.g. TV and PC).
1
Touch
Application
tab and select
SmartShare
.
2
Touch the top right button to or select
the device from renderer lists.
3
Touch the top left button and select the
device of the remote content library.
4
You can browse the content library.
5
Touch a content thumbnail or press the
Menu
key and select
Play
button.
To share contents from your phone to
your renderer device(e.g. TV)
NOTE:
Make sure that your renderer
device is properly configured.
1
While browsing your pictures or videos
using the
Gallery
application, touch and
hold to select files. Then you will be able
to select multiple files to be shared.
2
Touch
Share
on the menu and select
the
SmartShare
.
3
SmartShare
is automatically launched
with the selected files.
4
Select the device from renderer lists to
play the files.
NOTE:
Follow the similar steps to use
the Music player, Camera and Video
player to share contents.
Notice:
Check that your device is connected
with your home network using Wi-Fi
connection to use this application. Some
DLNA enabled devices (e.g. TV) support
only the DMP feature of DLNA and will
not appear in the renderer device list. Your
device might not be able to play some
contents.
To download contents from remote
content library
1
Touch
Applications
tab and select
Connectivity






























