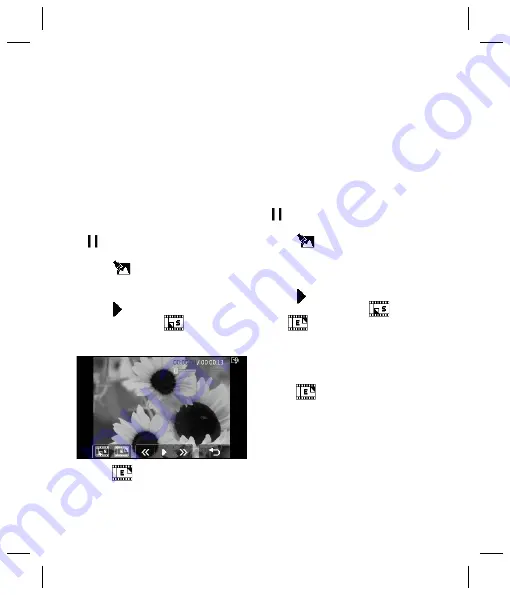
53
s.
5
Touch
Effect
to choose how the photo
and video merge together:
None
,
Fade
out
,
Pan zoom
,
Oval
,
Uncover
,
Blind
,
Checker board
or
Dissolve
.
6
Press
Save
followed by
Yes
. Choose to
save over the original fi le or as a new fi le.
7
Repeat these steps to merge more photos.
Adding text to a video
1
Open the video you’d like to edit, select
and touch the screen to bring up
the options.
2
Select
and choose
Text overlay
.
3
Enter your text using the keypad and
select
Done
.
4
Touch and mark when you’d like the
text to appear using
.
5
Touch the area of the screen you’d like the
text to appear in.
6
Touch
to mark when you’d like the
text to disappear.
7
Touch
Preview
to ensure you are happy
with the text overlay.
8
Touch
Save
followed by
Yes
. Choose to
save over the original fi le or as a new fi le.
9
Repeat these steps to add more text.
Overlaying a photo
1
Open the video you’d like to edit, select
and touch the screen to bring
up the options.
2
Select
and choose
Image overlay
.
3
The My images folder will open. Choose
the photo you would like to overlay your
video and touch
Select
.
4
Touch and mark when you’d like
the photo to appear using
and
.
5
Touch the area of the screen you’d like the
photo to appear in. If the photo is too big it
will overlay the whole screen, not just the
area selected.
6
Touch
to mark when you’d like the
photo to disappear.
7
Touch
Preview
to ensure you are happy
with the photo overlay.
8
Touch
Save
followed by
Yes
. Choose to
save over the original fi le or as a new fi le.
9
Repeat these steps to add more photos.
















































