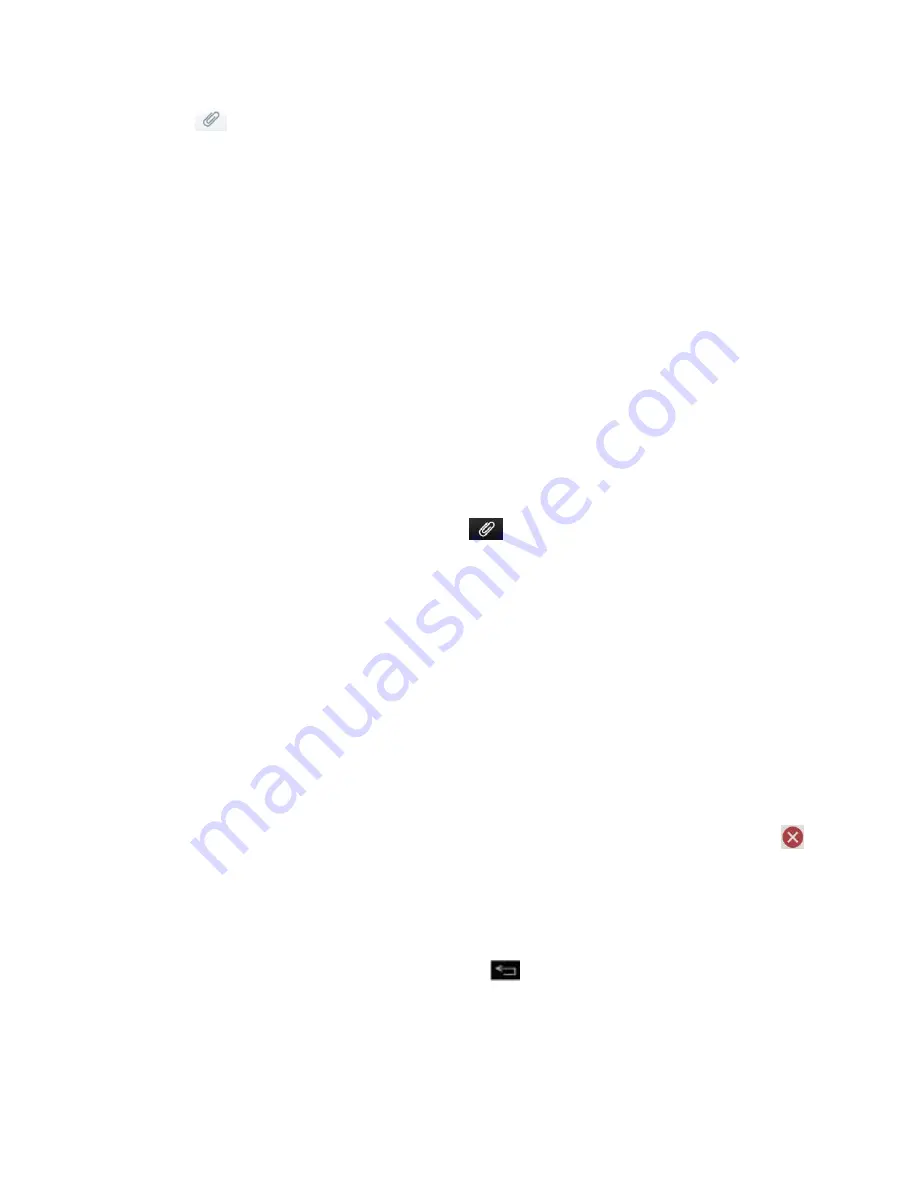
Accounts and Messaging
118
4. Tap
.
5. Select a multimedia attachment type:
Picture
: Opens the Gallery application. Use the on-screen navigation to select the
picture you wish to send with the outgoing message.
Capture picture
: Opens the Camera application. Take a picture, and then tap
OK
to
use this image in your message. (See
Take Pictures
.)
Video
: Opens the Gallery application. Use the on-screen navigation to select a video
and attach it to your outgoing message.
Capture video
: Opens the Camcorder application. Record a video, then tap
OK
to
use this video in your message. (See
Record Videos
.)
Audio
: Opens a menu that allows you to browse for audio files using different
applications.
Record voice
: Opens the message recorder.
• After recording your message, tap
to attach it to your message.
Slideshow
: Opens the Edit slideshow menu.
• Tap
Add slide
to create a new slide.
• Tap the created slide (example, Slide 1), tap
Add picture
, and then select the
picture you want to add to the slide.
• Tap the text field below the image to enter a caption for the picture.
• When finished, tap
Done
to attach the slideshow to your message.
Contact(vCard)
: Opens your Contacts list and allow you to select a picture of a
Contact to send.
Note
: To remove or replace a picture or an audio attachment, on the Compose screen, tap
button next to the attachment.
6. When you are finished creating your new MMS message, tap
Send MMS
.
Save and Resume a Draft Message
While composing a text or multimedia message, tap
to automatically save your message as
a draft.






























