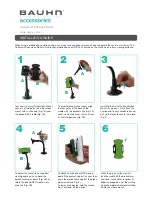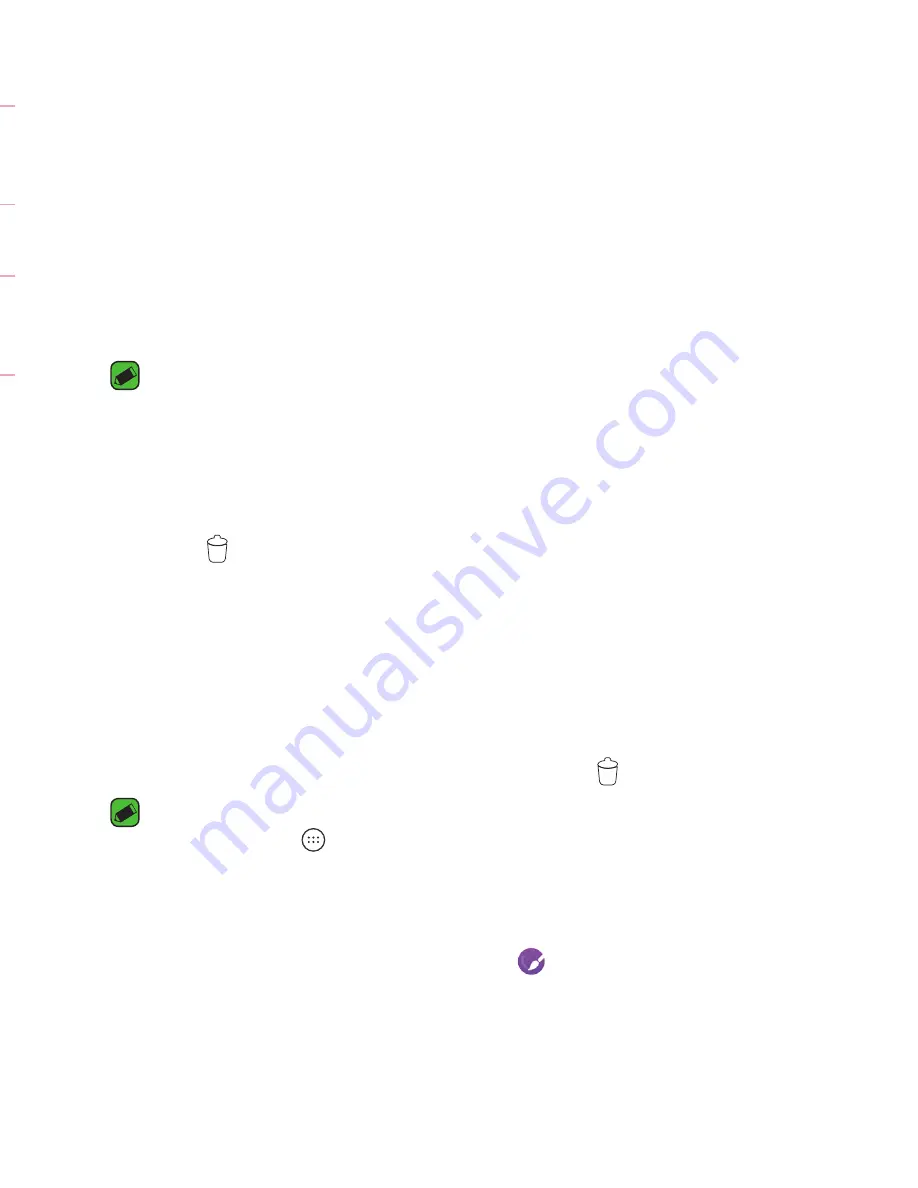
Basics
33
32
6
Home Touch Buttons
Back
Button
Returns to the previous screen. Also closes pop-
up items, such as menus, dialog boxes and the
on-screen keyboard.
Home
Button
Return to the Home screen from any screen.
Overview
Button
Displays recently used applications. If you touch
and hold this button, it opens a menu of available
options.
To view other Home screen panels
The operating system provides multiple Home screen canvases to provide
more space for adding icons, widgets and more.
•
Slide your finger left or right across the Home screen to access
additional canvases.
Returning to recently-used applications
Multitasking is easy with Android; you can keep more than one application
running at the same time. There is no need to quit an application before
opening another. Use and switch between several open applications.
Android manages each application, stopping and starting them as needed
to make sure that idle applications don't consume resources unnecessarily.
1
Tap . A list of recently used applications will be displayed.
2
Tap the application you want to access. This does not stop the previous
app from running in the background. Make sure to tap to back out of
an app after using it.
•
To close an app from the recent apps list, swipe the app preview to
the left or right. To clear all apps, tap
Clear all
.
Customizing the Home screen
You can customise your Home screen by adding apps and widgets and
changing wallpapers.
Adding items on your Home screen
1
Touch and hold the empty part of the Home screen.
2
In the Add Mode menu, select the item you want to add. You then see
this added item on the Home screen.
3
Drag it to the desired location and lift your finger.
NOTE
•
To add an application icon to the Home screen from the Apps screen, touch
and hold the application you want to add.
Removing an item from the Home screen
While on the Home screen, touch and hold the icon you want to remove >
drag it to .
Adding an app to the Quick Button Area
From the Apps screen or on the Home screen, touch and hold an
application icon and drag it to the Quick Button Area. Then release it in
the desired location.
Removing an app from the Quick Button Area
Touch and hold the desired Quick Button, drag it to .
NOTE
•
The
Apps
Button
cannot be removed.
Customizing app icons on the Home screen
1
Touch and hold an application icon until it unlocks from its current
position, then release it. The editing icon appears in the upper-right
corner of the application.
2
Tap the application icon again and select the desired icon design and
size.
3
Tap
OK
to save the change.
Summary of Contents for LG-H650K
Page 1: ...www lg com MFL69352201 1 0 ENGLISH USER GUIDE LG H650K ...
Page 14: ...or Features you will love ...
Page 18: ...re t e Basics ...
Page 42: ...e e Apps ...
Page 65: ...Se Settings A Th O O Vi Ta N W Yo wi On 1 2 3 ...
Page 82: ...n Appendix ...
Page 91: ......