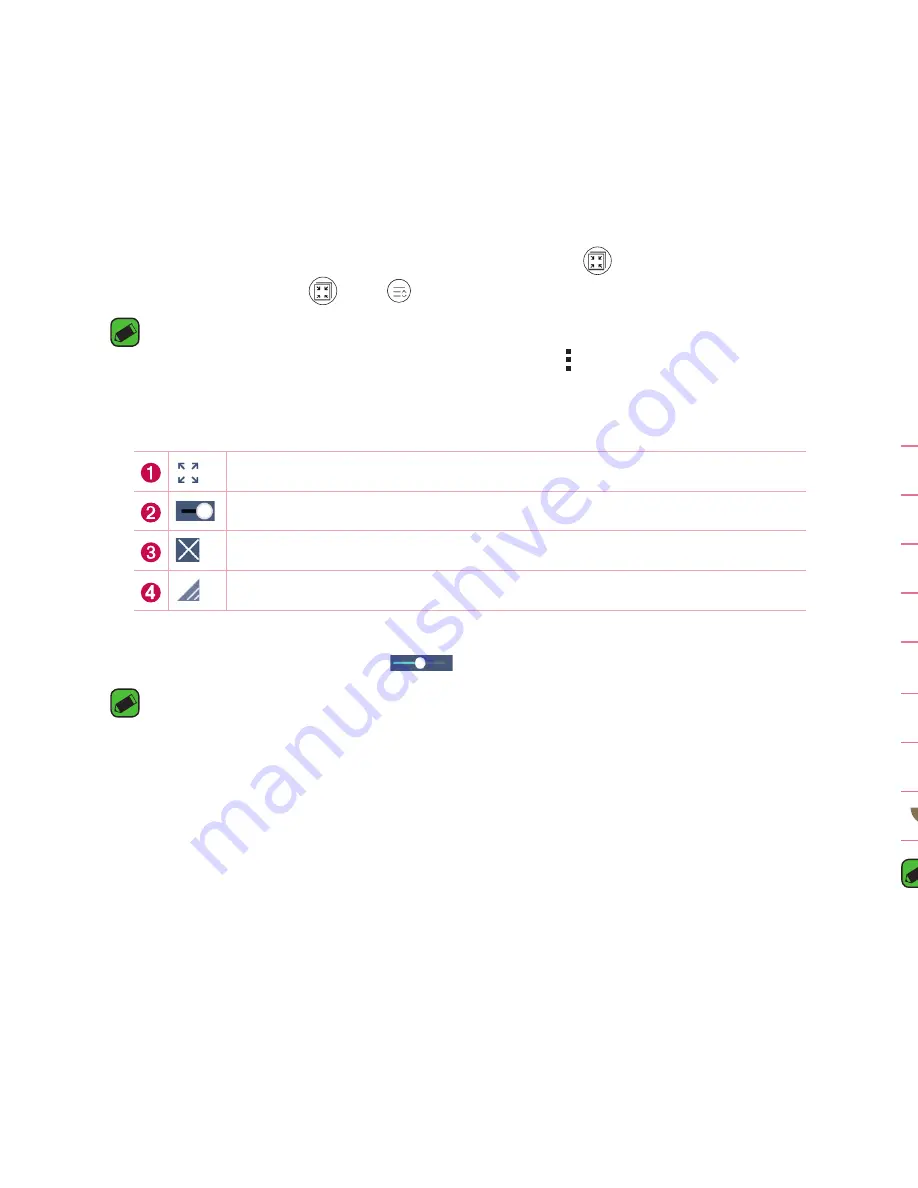
Features you will love
Features you will love
14
QSlide
From any screen, use the Notification panel to easily access and use the
Notepad, Calendar, Calculator, and more with QSlide.
Using QSlide
1
Touch and slide the status bar downward > tap .
If you can not see , tap > checkmark
QSlide
to enable.
NOTE
•
While using applications that support QSlide, tap >
QSlide
. The function is
displayed as a small window on your screen.
2
Using the following options.
Tap to expand the window to full window size.
Tap to adjust the window's transparency.
Tap to close the QSlide window.
Drag to adjust the size of the QSlide window.
3
You can use and tap the screen under the
QSlide
windows when the
transparency bar is not full
.
NOTE
•
QSlide can support up to two windows at the same time.
Qu
The Qu feature allows you to create memos.
Using Qu
You can use Qu function to easily and efficiently create memos
during a call, with a saved picture or on the current phone screen.
1
Touch and slide the status bar downward and tap .
If you can not see , tap > checkmark
Qu
to enable.
OR
Tap > > > .
2
Create a memo using the following options:
Tap to save the memo you've created.
Tap to undo the most recent action.
Tap to redo the most recently deleted action.
Tap to insert text into your memo.
Tap to select the pen type and colour.
Tap to use the eraser to erase the pen marks on the memo.
Tap to select the share or paper style.
Tap to hide or display the toolbar.
NOTE
•
Please use a fingertip while using the Qu feature. Do not use your
fingernail.
3
Tap to save the current memo to or .
Viewing the saved memo
Tap > > and select the
Qu
album.
Summary of Contents for LG-H650K
Page 1: ...www lg com MFL69352201 1 0 ENGLISH USER GUIDE LG H650K ...
Page 14: ...or Features you will love ...
Page 18: ...re t e Basics ...
Page 42: ...e e Apps ...
Page 65: ...Se Settings A Th O O Vi Ta N W Yo wi On 1 2 3 ...
Page 82: ...n Appendix ...
Page 91: ......
















































