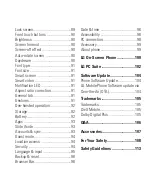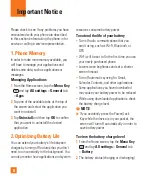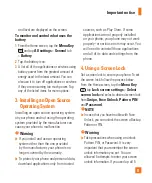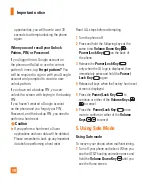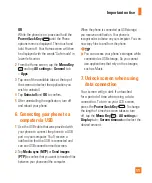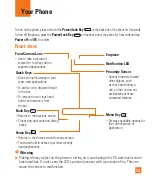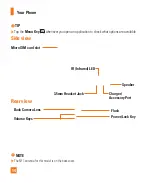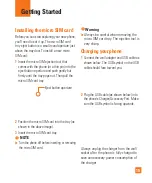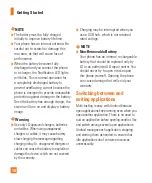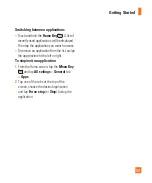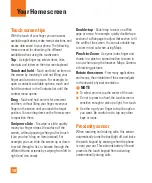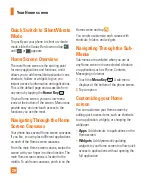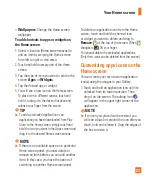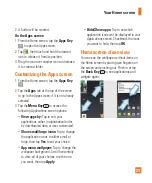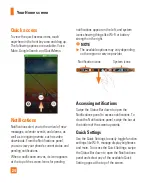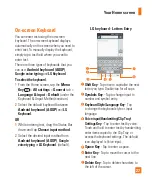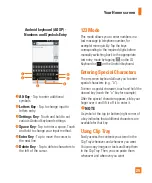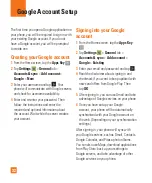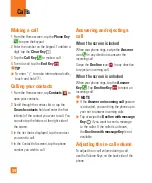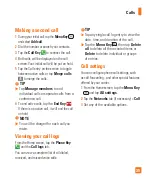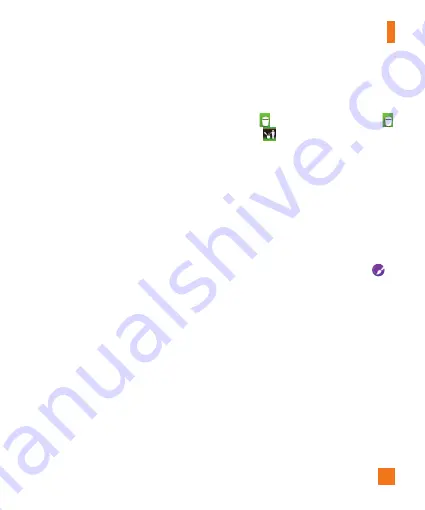
21
•
Wallpapers
: Change the Home screen
wallpaper.
To add shortcuts to apps or widgets on
the Home screen
:
1
Select a location (Home screen canvas) to
add an item by swiping the Home screen
from left to right or vice versa.
2
Touch and hold an empty part of the Home
screen.
3
Tap the type of item you want to add on the
screen:
Apps
or
Widgets
.
4
Tap the desired app or widget.
5
You will see a new icon on the Home screen.
To place it on a different canvas, touch and
hold it to drag it to the desired location and
release your finger from the screen.
%
TIP
To add a preloaded application or an
application you have downloaded from Play
Store to the Home screen, simply touch and
hold the icon you want in the Apps screen and
drag it to the desired Home screen canvas.
%
NOTE
If there is no available space on a particular
Home screen panel, you must delete or
remove an item before you can add another
item. In this case, you have the option of
switching to another Home screen panel.
To delete an application icon from the Home
screen, touch and hold the shortcut icon
or widget you want to delete and drag to
Remove
at the top of the screen. When
changes to
, lift your finger.
You cannot delete the preloaded applications.
(Only their icons can be deleted from the screen).
Customizing apps icons on the
Home screen
You can create your own custom application
icon(s) using the images in your Gallery.
1
Touch and hold an application icon until it’s
unlocked from its current position. Then
drop it on the screen. The editing icon
will appear in the upper right corner of the
application.
%
NOTE
If an icon you placed can be resized, you
will see a blue box around the icon after you
touch, hold and release it. Drag the edges of
the box to resize it.
Your Home screen