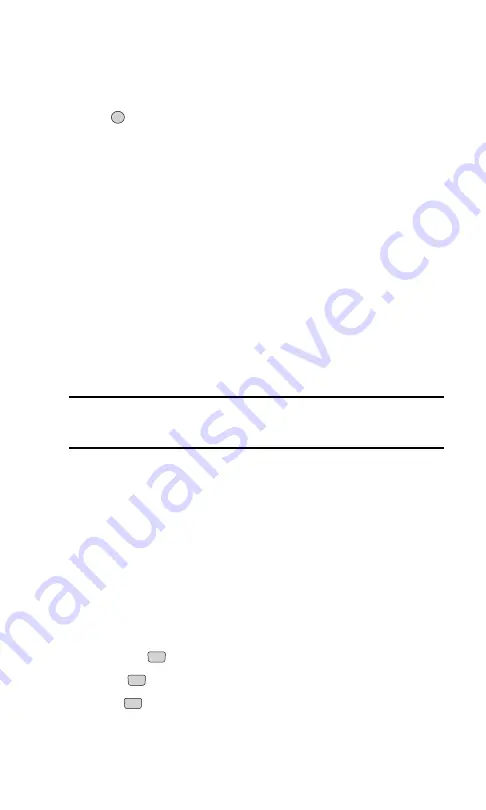
Internal Phone Book Entry Options
To access an Internal Phone Book Entry’s options, display the entry and
press the left softkey button (
Edit
). To select an option, highlight it and
press .
䊳
[Add Number]
to add a phone number to the entry. (See “Adding a
Phone Number to an Internal Phone Book Entry” on page 68.)
䊳
[E-mail]
to add an email address to an entry.
䊳
(Group)
to assign the entry to a group.
䊳
(Ringer)
to assign a ringer for incoming calls from the entry. (See
“Selecting a Ringer Type for an Entry” on page 69.)
䊳
[Memo]
to compose a brief memo for the entry.
䊳
(Content)
to select a background picture to appear when calling or
receiving a call from the entry.
䊳
(Secret/Not Secret)
to make an entry secret or not secret.
(See “Secret Internal Phone Book Entries” on page 70.)
䊳
[URL]
to save a Web site address for the entry.
Tip:
You can view the next entry by pressing the navigation key right or view
the previous entry by pressing the navigation key left from the main phone
book menu.
Selecting a Character Input Mode
Your PCS Phone provides convenient ways to enter words, letters,
punctuation, and numbers whenever you are prompted to enter text (for
example, when adding an Internal Phone Book entry).
To change the character input mode:
1.
When you display a screen where you can enter text, press the right
softkey button (
[entry mode]
).
2.
Select a character input mode:
䊳
T9Word
(
) to enter characters using T9 Text Input (see page 63).
䊳
Abc
(
) to enter characters by tapping the keypad (see page 64).
䊳
123
(
) to enter numbers (see page 64).
3
2
1
OK
Section 2: Understanding Your Phone
62
2G: Using the Internal Phone Book
Summary of Contents for ( 5350)
Page 1: ...User s Guide PCS Vision Phone LG 5350 ...
Page 2: ......
Page 8: ......
Page 10: ...2 ...
Page 12: ...4 ...
Page 13: ...Section 1 Getting Started 5 Getting Started Section 1 ...
Page 14: ...6 ...
Page 19: ...Section 2 Understanding Your Phone 11 Understanding Your Phone Section 2 ...
Page 20: ...12 ...
Page 36: ...28 ...
Page 54: ...46 ...
Page 60: ...52 ...
Page 88: ...80 ...
Page 94: ...86 ...
Page 95: ...Section 3 Using PCS Service Features 87 Using PCS Service Features Section 3 ...
Page 96: ...88 ...
Page 130: ...122 ...
Page 134: ...126 ...
Page 136: ...128 ...
Page 146: ...138 ...
Page 151: ...143 ...






























