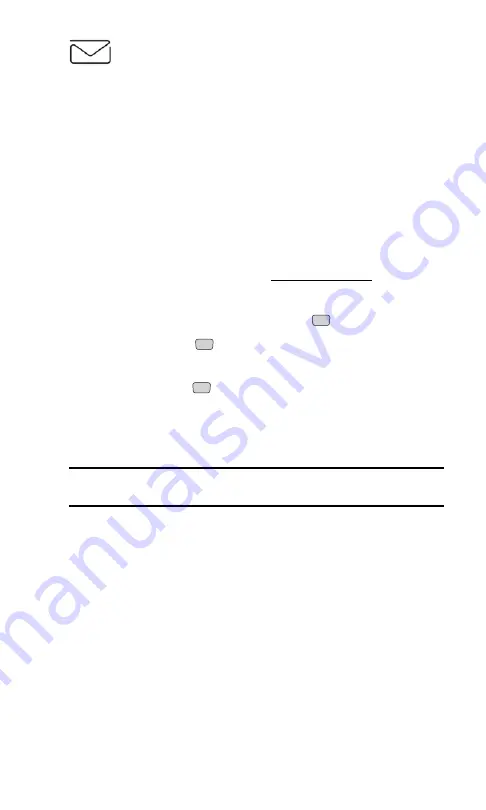
PCS Short Mail
Using PCS Short Mail
With PCS Short Mail, you can use a person’s wireless phone number to
send instant text messages from your Internet-ready PCS Phone to their
messaging-ready phone – and they can send messages to you. When you
receive a new message, you’ll automatically be notified with a one-way
text message.
In addition, PCS Short Mail includes a variety of pre-set messages, such as
“I’m running late, I’m on my way,” that make composing messages fast
and easy. You can also customize your own pre-set messages, up to 100
characters, from your PCS Phone or at
To send a PCS Short Mail message:
1.
From the main menu, select
Messaging
(
).
2.
Select
Shortmail
(
). The browser will launch and go to the
Short Mail page.
3.
Select
Compose
(
).
4.
Select
To
, enter the wireless phone number of the person to whom you
wish to send a message (you can also scroll down to select an existing
recipient), and select
Add
.
Note:
You must use the right softkey to select the
123
character input
mode to enter the addressee’s phone number.
5.
Select
Done
(or add additional recipients and select
Done
).
6.
Compose a message or use the pre-set messages or icons.
䊳
To type a message, highlight the
Message
box and use your keypad to
type a message. Use the right softkey to select a character input mode.
䊳
To use a pre-set message or “emoticon,” highlight
Insert
and select
Pre-set Msgs
or
Icons
. Select
Go
, then select the message or emoticon
you’d like to insert and select
OK
.
7.
Review your message and select
Send
.
1
1
3
Section 3: Using PCS Service Features
108 3B: PCS Vision
Summary of Contents for ( 5350)
Page 1: ...User s Guide PCS Vision Phone LG 5350 ...
Page 2: ......
Page 8: ......
Page 10: ...2 ...
Page 12: ...4 ...
Page 13: ...Section 1 Getting Started 5 Getting Started Section 1 ...
Page 14: ...6 ...
Page 19: ...Section 2 Understanding Your Phone 11 Understanding Your Phone Section 2 ...
Page 20: ...12 ...
Page 36: ...28 ...
Page 54: ...46 ...
Page 60: ...52 ...
Page 88: ...80 ...
Page 94: ...86 ...
Page 95: ...Section 3 Using PCS Service Features 87 Using PCS Service Features Section 3 ...
Page 96: ...88 ...
Page 130: ...122 ...
Page 134: ...126 ...
Page 136: ...128 ...
Page 146: ...138 ...
Page 151: ...143 ...






























