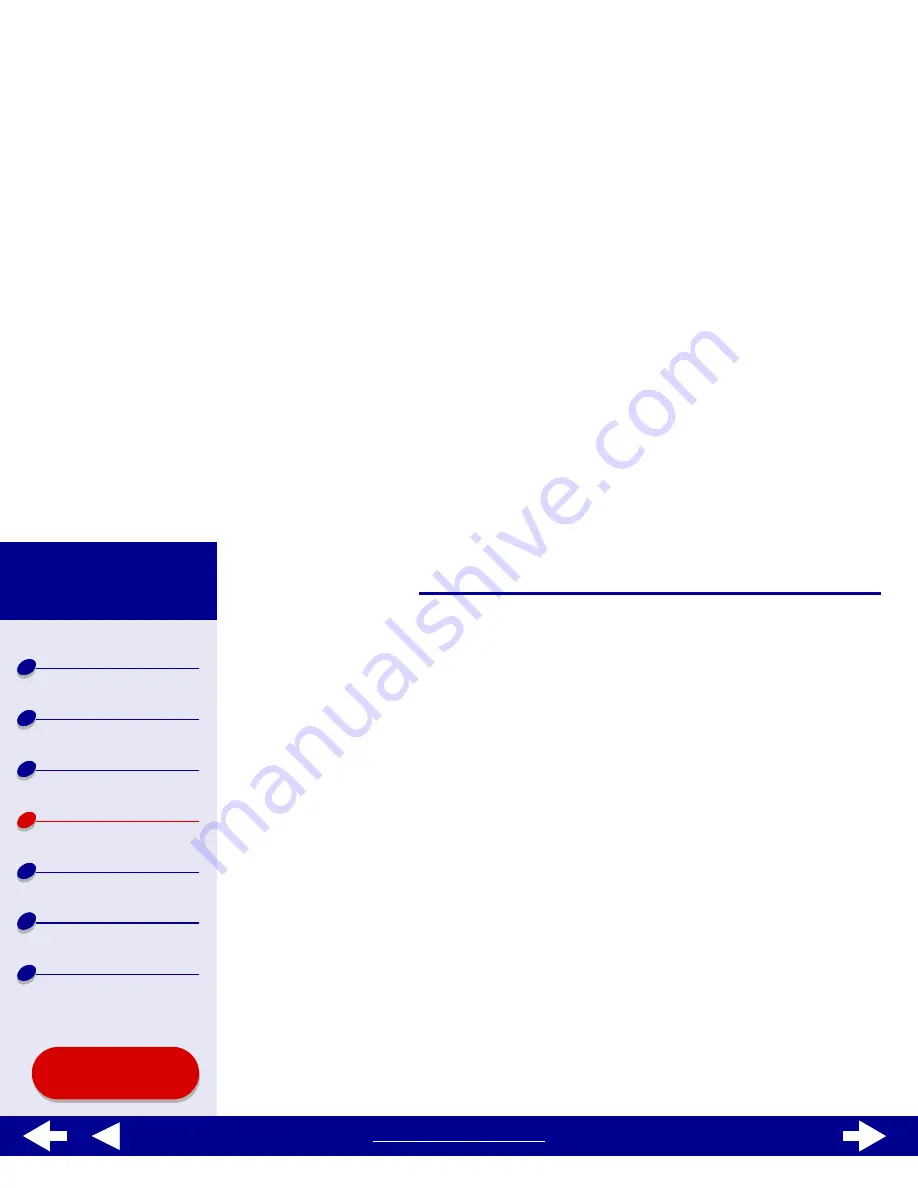
57
Maintenance
Printer overview
Basic printing
Printing ideas
Maintenance
Troubleshooting
Notices
Index
Lexmark Z54
Using this
Guide...
www.lexmark.com
Cleaning the print cartridge nozzles
To improve print quality, you may need to clean the print cartridge nozzles. Clean the nozzles
when:
To clean the nozzles:
1
Load paper. For help, see
Load the paper
.
2
Open the
Lexmark Z54 Utility
.
3
On the Cartridges tab, click Clean Print Nozzles.
A nozzle page prints, forcing ink through the nozzles to clean any that are clogged.
4
Print your document again to verify your print quality has improved.
5
To further improve print quality, try
Wiping the print cartridge nozzles and
contacts
, and then print your document again. If the print quality has not improved,
try
Cleaning the print cartridge nozzles
up to two more times.
• Characters are not printing completely.
• Vertical, straight lines are not smooth.
• White dashes appear in graphics or printed
text.
• Colors on print jobs are faded or they differ
from the colors on the screen.
• Print is smudged or too dark.
















































