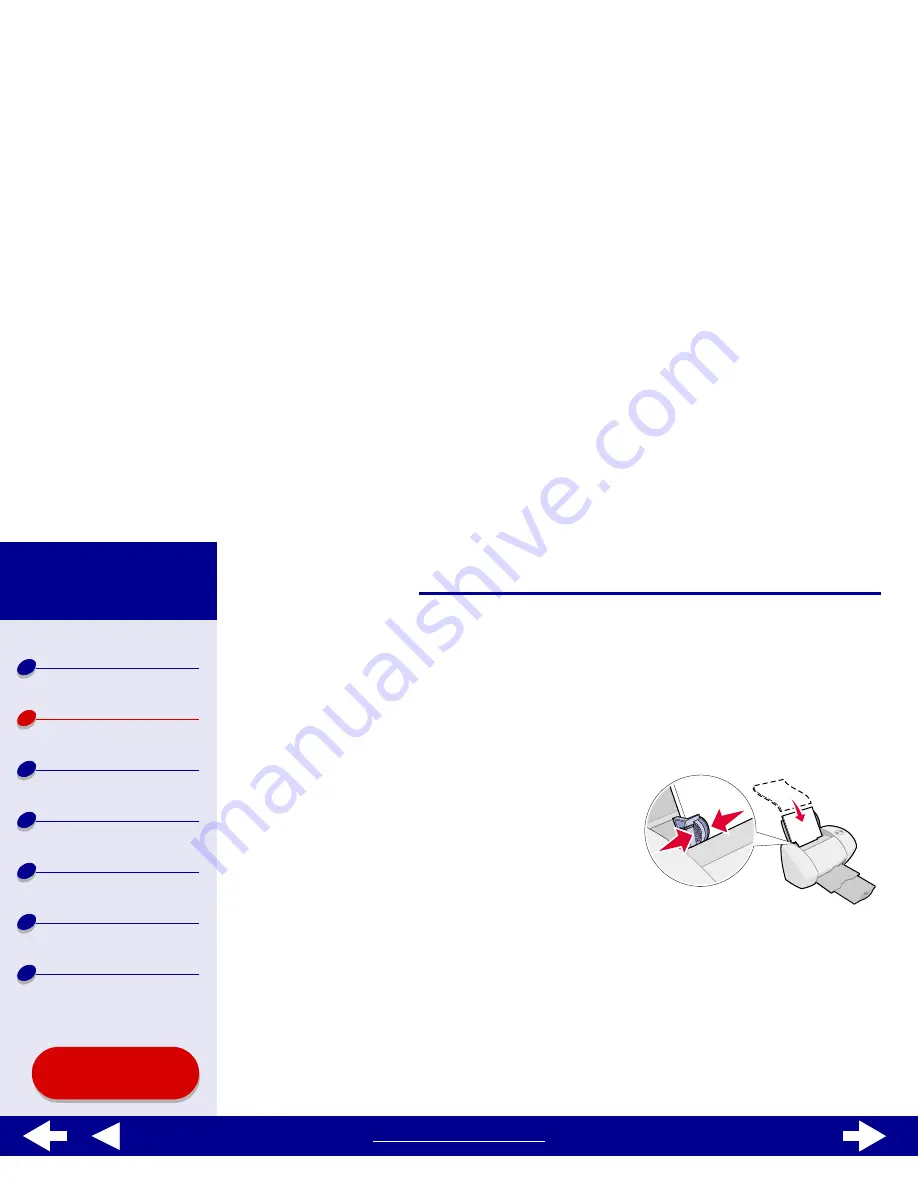
17
Basic printing
Printer overview
Basic printing
Printing ideas
Maintenance
Troubleshooting
Notices
Index
Lexmark Z54
Using this
Guide...
www.lexmark.com
Step 1: Load the paper
You can load up to 100 sheets of paper, depending on the thickness and weight of your
paper.
1
Make sure the paper support is upright.
2
Place the paper against the right side of the
paper support with the print side facing you.
Note: A4 and letter size paper should
extend slightly beyond the top of
the paper support. Do not force the
paper too far into the printer.
3
Squeeze and slide the paper guide to the left
edge of the paper.
For information about loading specialty paper, see
Printing ideas
.






























