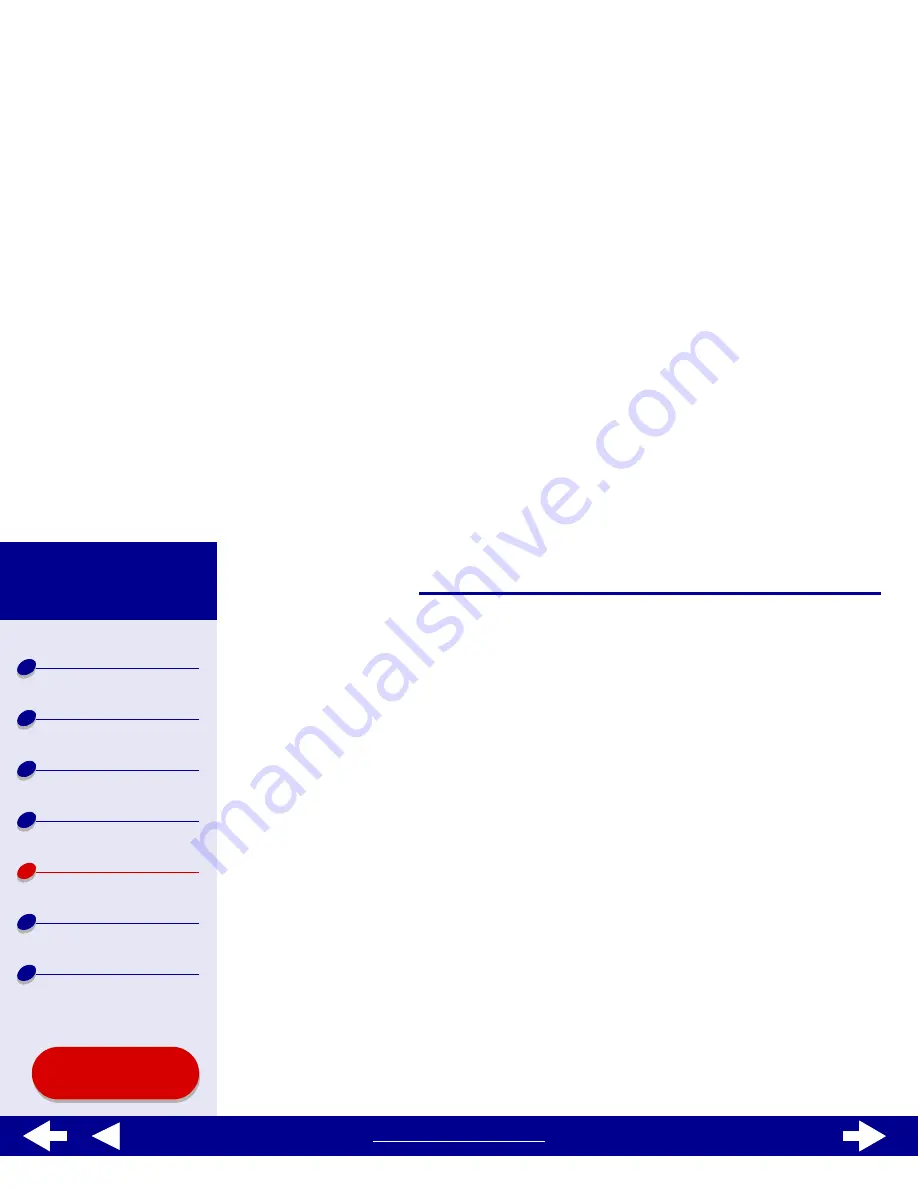
78
Troubleshooting
Lexmark Z54
Printer overview
Basic printing
Printing ideas
Maintenance
Troubleshooting
Notices
Index
Using this
Guide...
www.lexmark.com
Test page does not print
For help, first see
Solving general printing problems
, then:
•
If the paper is jammed, see
Clearing paper misfeeds or jams
.
•
Make sure the printer is not being held or paused. To check the printer status:
a
From the Finder, click the Applications icon.
b
From the Applications folder, double-click the Utilities icon, and then double-click
the Print Center.
c
If necessary, click View Printer List.
d
Highlight the Lexmark Z54 in the list.
e
From the Queue menu, choose Start Queue, if available.
f
From the Printers menu, choose Show Queue.
g
Select your job from the list.
h
Click Resume or Retry.
















































