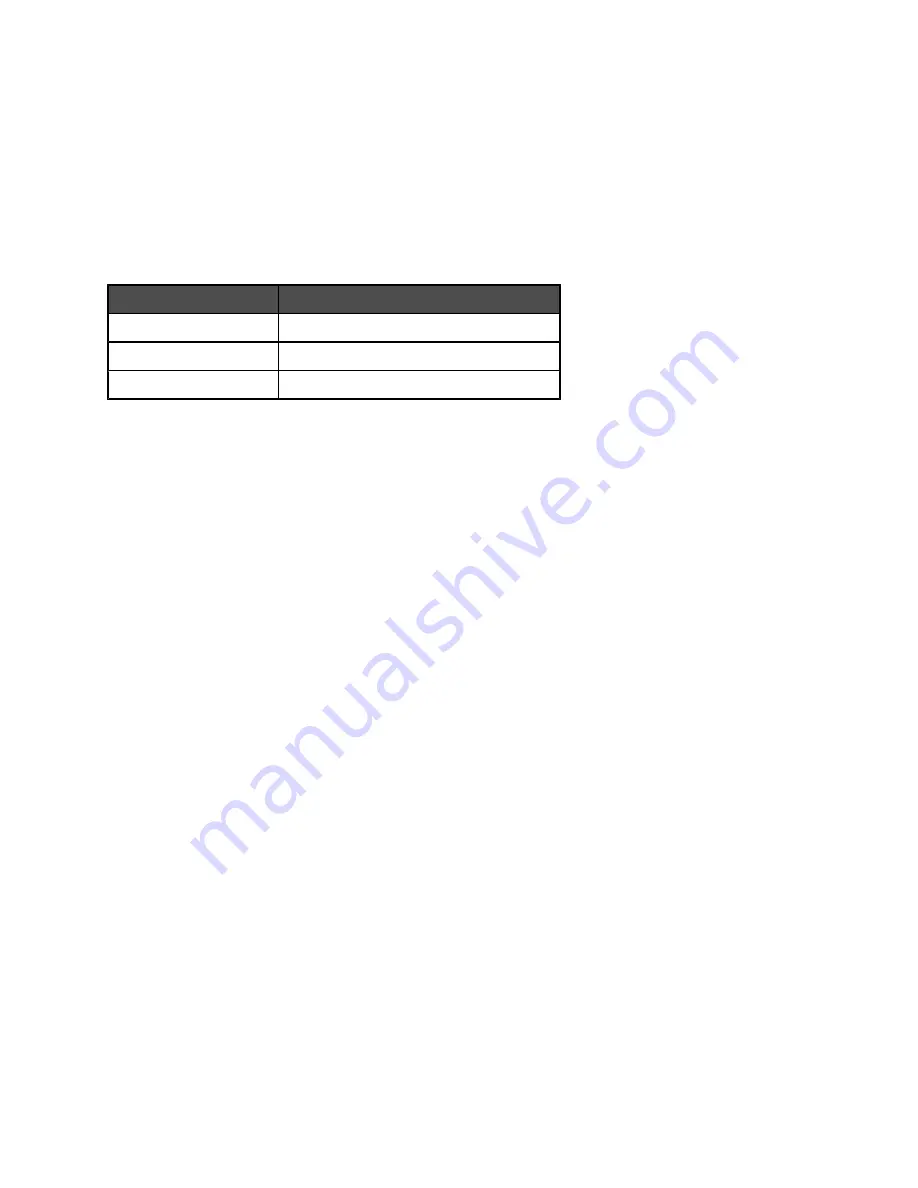
6
When you have finished editing your text, click
OK
.
7
If you want to create another photo greeting card using a different style and/or photo, click
Add New Card
, and
repeat step 3 on page 52 through step 6 on page 53.
8
If you want to print your photo greeting card, select
Print your Photo Greeting Card
from the Share tab.
9
Select the number of copies from the Copies drop-down list.
10
Select the copy quality from the Quality drop-down list.
11
Select the paper size from the Paper Size in Printer drop-down list.
Paper sizes supported Dimensions
A4
210 x 297 millimeters
Letter
8.5 x 11 inches
Greeting cards
4 x 8 inches (10.16 x 20.32 centimeters)
12
Click
Print Now
.
13
If you want to e-mail your photo greeting card, click
E-mail your Photo Greeting Card
from the Share tab.
14
From the Send Quality and Speed area of the screen, select the image size.
15
Click
Create E-mail
to create an e-mail message with your photo greeting card(s) attached.
Printing all photos from a memory device
1
Load photo paper with the glossy or printable side facing you. (If you are not sure which side is the printable
side, see the instructions that came with the paper.)
2
Insert a memory card or flash drive that contains the images you want to print.
The “Photos have been found. What do you want to do?” screen appears.
3
Click
Select photos to print
.
The “Please select photos to print” screen appears.
4
Select any or all photos you want to print, and then click
.
The Productivity Studio software opens on your computer.
5
Change the print settings as necessary.
You can select a print quality, the paper size in the printer, the paper type in the printer, and a print size for your
photos.
6
Click
Print Now
.
53
















































