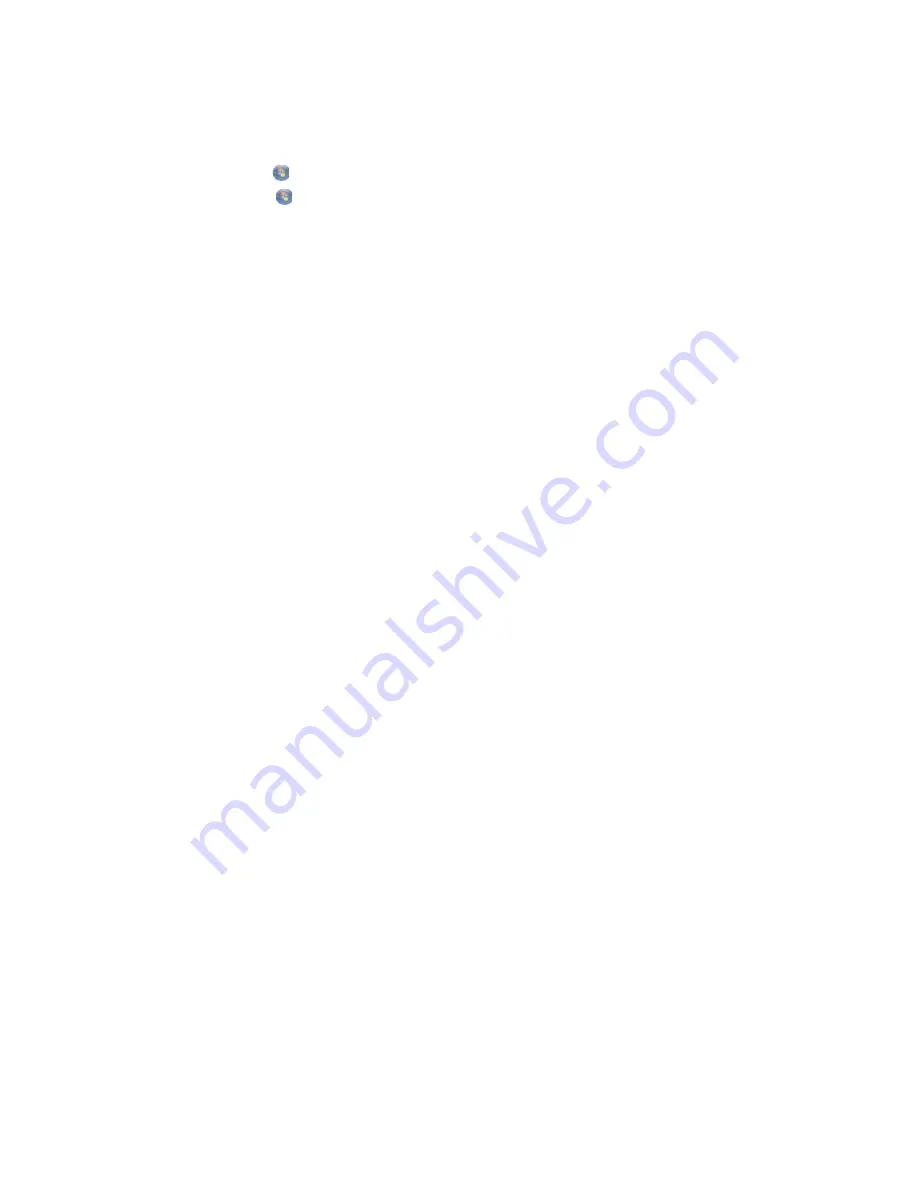
Check the printer status
Windows Vista users:
1
Click:
•
(default Start menu)
Settings
Printers
.
•
(Classic Start menu)
Control Panel
Printers
.
2
Right-click the
Lexmark 1500 Series
icon.
3
Click
Sharing
.
4
Click
Change Sharing Options
, and confirm the Windows prompt.
5
Select
Share this printer
, and then give the printer a distinctive name.
6
Click
OK
.
Windows XP users:
1
Click
Start
Settings
Printers and Faxes
.
2
Right-click the
Lexmark 1500 Series
icon.
3
Click
Sharing
.
4
Select
Share this printer
, and then give the printer a distinctive name.
5
Click
OK
.
Windows 2000 users:
1
Click
Start
Settings
Printers
.
2
Right-click the
Lexmark 1500 Series
icon.
3
Click
Sharing
.
4
Select
Shared as
, and then give the printer a distinctive name.
5
Click
OK
.
Try to locate the printer from the remote computer
If the printer is shown as Shared on the host computer, but you still cannot print, try to locate the printer from the
remote computer.
Windows 2000, Windows XP, or Windows Vista users:
1
Open the
Printers
or
Printers and Faxes
folder.
2
Right-click the
Lexmark 1500 Series
icon.
3
Click
Properties
.
4
Click the
Ports
tab, and then click the
Add Port
button.
5
Select
Local Port
, and then click the
New Port
button.
6
Type the Universal Naming Convention (UNC) Port name, which consists of the server name and the distinctive
printer name.
The name should be in the form
\\server\printer
.
94






























