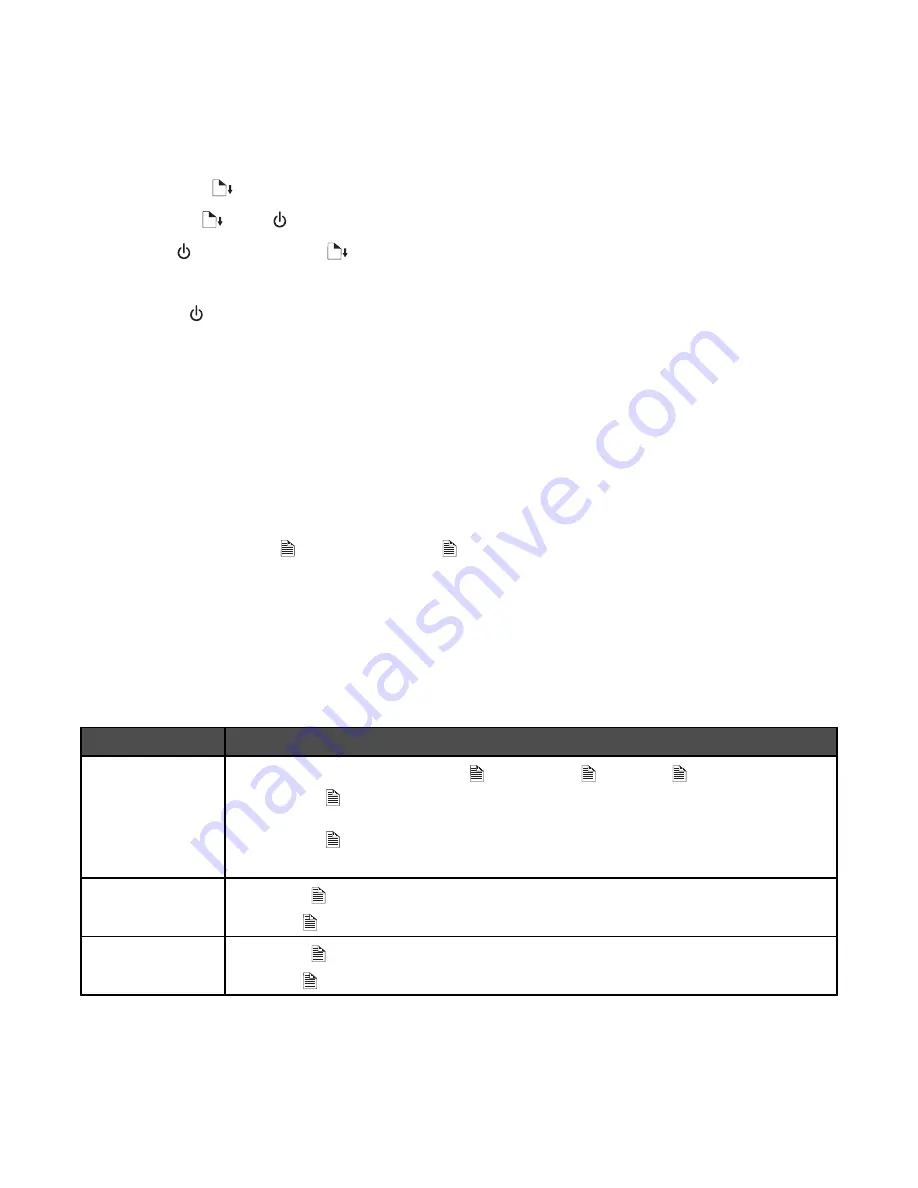
Resetting the printer to factory default settings
1
Make sure the printer is turned off.
2
Open the access cover and leave it open.
3
Press and hold
.
4
While holding
, press
.
5
When the
light blinks, release
.
6
Close the access cover.
7
Wait for the
light to stop blinking.
The printer is reset to factory default settings.
Printing on both sides of the paper (duplexing)
Understanding the two-sided printing (duplexing) function
The printer has a built-in duplex unit that lets you print on both sides of the paper automatically. This function is also
known as two-sided printing or duplexing.
Note:
Automatic two-sided printing (duplexing) works only with plain paper in letter and A4 sizes. If you want to print
two-sided documents on another size or type of paper, use the manual duplexing method.
To print a two-sided copy, the
A
light must be on. The
A
button works in tandem with the Duplexing settings in the
printer software. To access the Duplexing settings:
1
With a document open, click
File
.
2
Click
Properties, Preferences, Options,
or
Setup
.
3
Click the
Print Layout
tab.
The Duplexing area is on the lower portion of the dialog.
The options under the Duplexing drop-down box are “Use Printer Settings,” “On,” “Off,” and “Manual.”
Select
To
Use Printer Settings Control two-sided printing using the
A
button. Press
A
to turn the
A
light on or off.
•
When the
A
light is on, your documents are printed on both sides of the paper
(duplexed).
•
When the
A
light is off, your documents are
not
printed on both sides of the paper.
Note:
Use Printer Settings is the factory default setting.
On
Turn on the
A
button so that
all
documents are printed on both sides of the paper.
Note:
The
A
light stays on until you select a different option.
Off
Turn off the
A
button so that all documents are printed on one side of the paper.
Note:
The
A
light stays off until you select a different option.
40






























