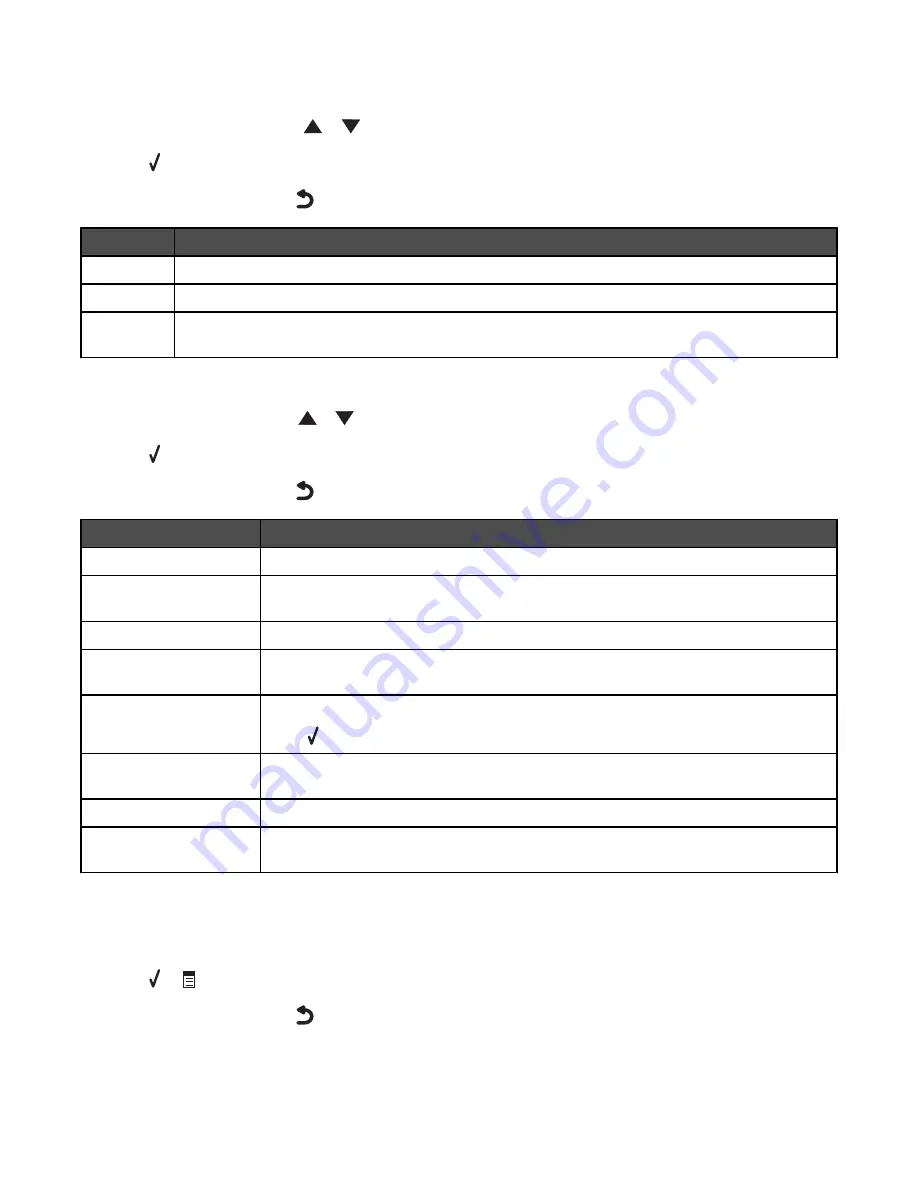
Using the Change Scan Default Settings submenu
1
From the
Setup
menu, press
or
repeatedly until
Change Scan Default Settings
is highlighted.
2
Press .
3
After changing values, press
to save these values and exit this submenu.
Use this
To
Color
Choose to scan in black and white or color.
Quality
Choose a resolution in dots per inch (dpi). Values are Automatic 150 dpi, 300 dpi, and 600 dpi.
Original Size Specify the size of the original document. Values are Auto Detect, L, 2L, A6, A5, B5, A4, Wallet, 3 x 5 in.,
4 x 6 in., 5 x 7 in., 8 x 10 in., and 8.5 x 11 in.
Using the Change Bluetooth Default Settings submenu
1
From the
Setup
menu, press
or
repeatedly until
Change Bluetooth Default Settings
is highlighted.
2
Press .
3
After changing values, press
to save these values and exit this submenu.
Use this
To
Bluetooth Enabled
Turn the Bluetooth function on or off.
Discovery Mode
Set the printer to acknowledge that a Bluetooth-enabled device is connected to the printer.
Choose between values of On or Off.
Security
Choose low or high security.
Pass Key
Define a pass key number (similar to a password) for the device. Use the keypad numbers
to enter the number.
Trusted Devices–Clear All Clear all devices.
Press to clear the device table.
Device Name
Enter the current device name value. Use the keypad numbers to spell out a name using
the numbers associated with each letter as you would on a telephone or cell phone.
Device Address
Enter the current dongle device address. Use the keypad numbers to enter the address.
Paper Handling
Change settings related to the loading of paper in the paper tray or trays. For more
information, see “Using the Paper Handling submenu” on page 54.
Using the Change PictBridge Default Settings submenu
Use these menu items to select print settings for PictBridge printing if no camera selections for the settings are received
by the printer.
1
Press or
to enter this submenu.
2
After changing values, press
to save these values and exit this submenu.
59






























