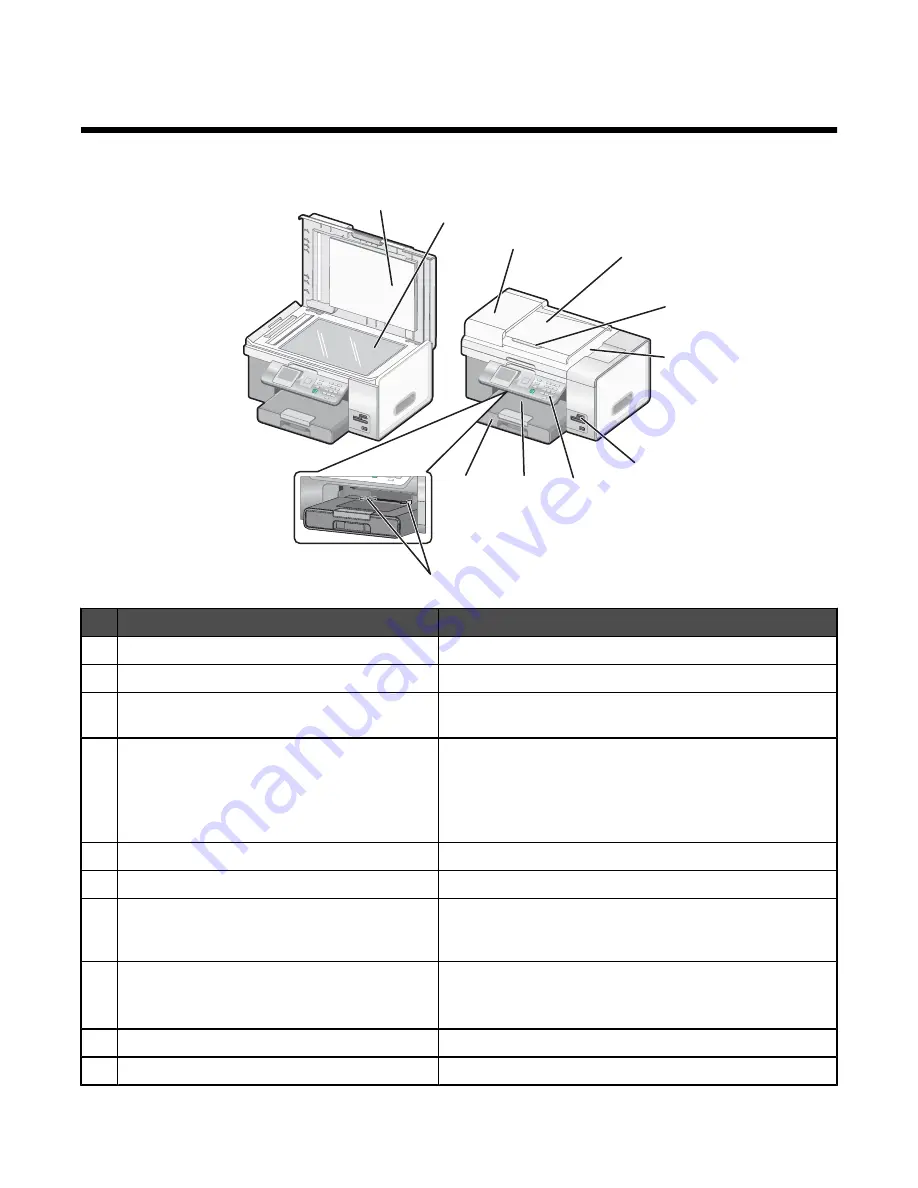
Learning about the printer
Understanding the parts of the printer
1
2
3
5
7
8
9
4
10
6
11
Use the
To
1
Top cover
Access the scanner glass.
2
Scanner glass
Copy, scan, fax, or remove an item.
3
Automatic Document Feeder (ADF)
Scan, copy, or fax multiple-page letter-, legal-, and A4-size
documents.
4
Automatic Document Feeder (ADF) tray
Load original documents in the ADF. Recommended for
scanning, copying, or faxing multiple-page documents.
Note:
Do not load postcards, photos, small items, or thin
media (such as magazine clippings) into the ADF. Place
these items on the scanner glass.
5
Automatic Document Feeder (ADF) paper guide Keep paper straight when feeding into the ADF.
6
Automatic Document Feeder (ADF) output tray
Hold documents as they exit from the ADF.
7
Memory card slots and PictBridge port
Insert a memory card or connect a PictBridge-enabled digital
camera. For more information on memory card slots and the
PictBridge port, see the following illustration.
8
Control panel
Operate the printer.
For more information, see “Using the control panel” on
page 37.
9
Paper exit tray
Hold paper as it exits.
10
Paper tray (Tray 1)
Load paper.
33






























