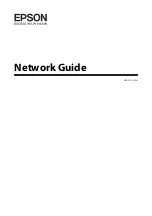In Windows Vista
a
Click
.
b
Click
All Programs
Accessories
.
c
Click
Command Prompt
.
In Windows XP and earlier
a
Click
Start
.
b
Click
All Programs
or
Programs
Accessories
Command Prompt
.
2
Type
ipconfig
.
3
Press
Enter
.
•
The “Default Gateway” entry is typically the wireless access point .
•
The IP address appears as four sets of numbers separated by periods, such as 192.168.2.134.
b
Type the user name and password of the router when prompted.
c
Click
OK
.
d
On the main page, click
Wireless
or any other selection where settings are stored. The SSID will be displayed.
e
Write down the SSID.
Note:
Make sure you copy it exactly, including any capital letters.
2
Print the printer network setup page.
In the Wireless section, look for
SSID
.
3
Compare the SSID of the computer and SSID of the printer.
If the SSIDs are the same, then the computer and the printer are connected to the same wireless network.
If the SSIDs are not the same, then run the Lexmark Wireless Setup Utility again to set up the printer on the
wireless network used by the computer.
M
AKE
SURE
THAT
THE
COMPUTER
IS
NOT
CONNECTED
TO
A
V
IRTUAL
P
RIVATE
N
ETWORK
(VPN)
Most Virtual Private Networks allow computers to communicate with only the VPN and no other network at the
same time. Disconnect from the VPN before installing the driver on the computer or before running the wireless
setup on the computer.
To check if the computer is currently connected to a VPN, open your VPN Client software and check your VPN
connections. If you do not have a VPN Client software installed, check the connections manually using the Windows
VPN Client.
If you would like to have the ability to connect to your local network and to a VPN at the same time, the system
support person for the VPN must enable split tunneling. Be aware that some organizations will not allow split
tunneling due to security or technical concerns.
Troubleshooting
147
Summary of Contents for X7675
Page 1: ...7600 Series User s Guide 2008 www lexmark com...
Page 2: ......