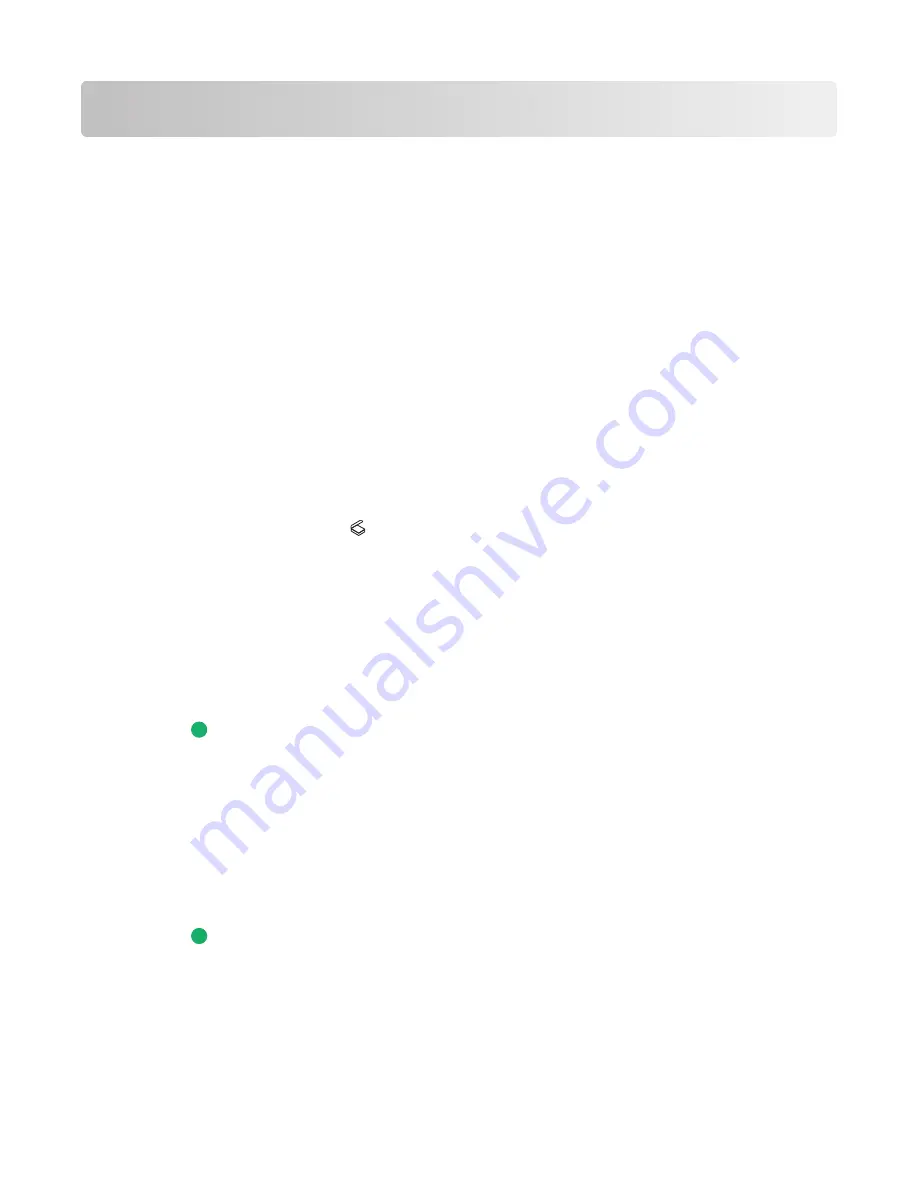
Scanning
For more options on scanning and customizing scanned images, see the Help associated with the programs installed
with the printer software.
Scanning original documents
You can scan and then print photos, text documents, magazine articles, newspapers, and other publications. You
can also scan a document for faxing.
Using the printer control panel
1
Load an original document faceup into the Automatic Document Feeder (ADF) or facedown on the scanner glass.
Notes:
•
Do
not
load postcards, photos, small items, transparencies, photo paper, or thin media (such as magazine
clippings) into the ADF. Place these items on the scanner glass.
•
Adjust the paper guide on the ADF tray to the width of the original document.
•
When using the scanner glass, close the top cover to avoid dark edges on the scanned image.
2
From the printer control panel, press
.
Scan to
appears on the display. You can send the scanned image to a computer, flash drive, memory card, or
to a computer over a network.
•
If you choose to send the scanned image to the computer:
a
Press
OK
.
b
Wait until the printer has finished downloading the scan applications list.
c
Press the left or right arrow button until the application that you want appears, and then press
OK
.
d
Use the arrow buttons to select the quality and original image size, and then press
OK
each time you make
a selection.
e
Press
.
f
Follow the instructions on the computer screen.
•
If you choose to send the scanned image to a memory card or flash drive:
a
Insert the memory device.
Note:
Make sure that the memory device is not write-protected.
b
Press the up or down arrow button until
Memory Card
or
USB Flash Drive
is highlighted, and then
press
OK
.
c
Use the arrow buttons to select the quality and original image size, and then press
OK
each time you make
a selection.
d
Press
.
Note:
Do not remove the memory device until the menu indicates that the file has been saved.
•
If you choose to send the scanned image to a computer over the network:
a
Press the up or down arrow button until
Computer
is highlighted.
b
Press the left or right arrow button until the computer name of the network computer appears, and then
press
OK
.
Scanning
107
Summary of Contents for X7675
Page 1: ...7600 Series User s Guide 2008 www lexmark com...
Page 2: ......






























