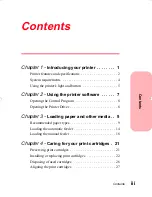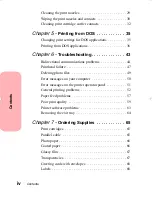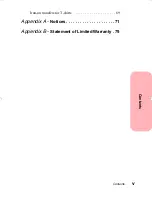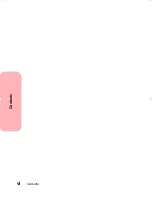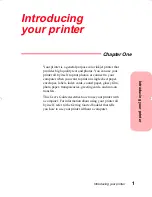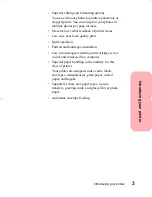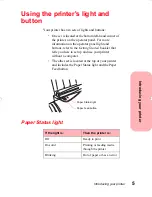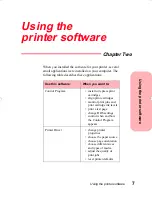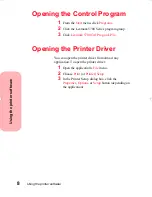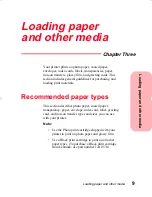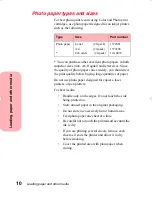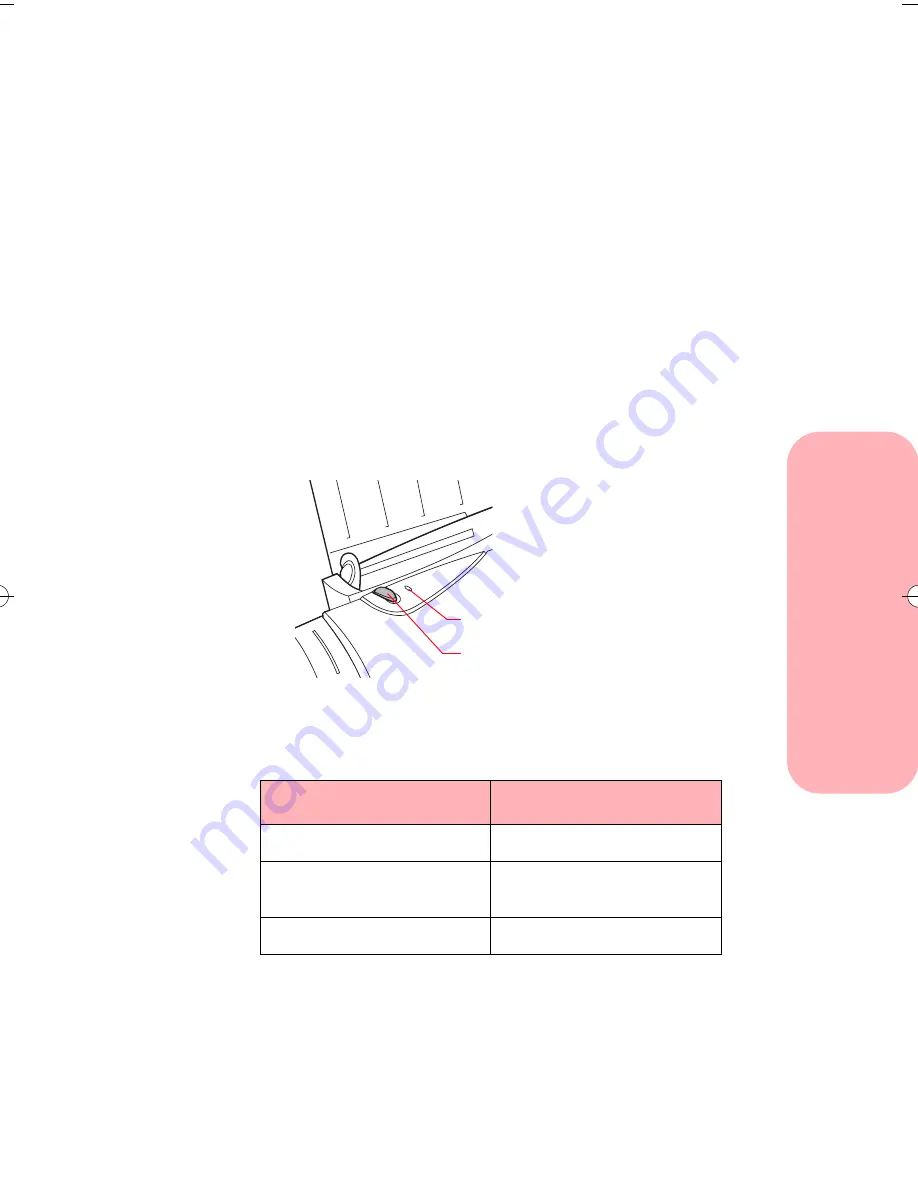
Introducing your printer
5
Introducing your printer
Using the printer's light and
button
Your printer has two sets of lights and buttons:
•
One set is located at the bottom left-hand corner of
the printer, on the operator panel. For more
information on the operator panel light and
buttons, refer to the Getting Started booklet that
tells you how to set up and use your printer
without a computer.
•
The other set is located at the top of your printer
and includes the Paper Status light and the Paper
Feed button.
Paper Status light
If the light is:
Then the printer is:
Off
Ready to print
On solid
Printing or feeding media
through the printer
Blinking
Out of paper or has an error
Paper Feed button
Paper Status light
5700.book : ch1intro.fm Page 5 Thursday, July 16, 1998 3:49 PM
Summary of Contents for Photo Jetprinter 5770
Page 1: ...Lexmark Photo Jetprinter 5770 User Guide ...
Page 6: ...Contents vi Contents ...
Page 26: ...Loading paper and other media 20 Loading paper and other media ...
Page 40: ...Caring for your print cartridges 34 Caring for your print cartridges ...
Page 48: ...Printing from DOS 42 Printing from DOS ...
Page 76: ...Ordering Supplies 70 Ordering Supplies ...
Page 84: ...Notices 78 Notices ...
Page 88: ...Statement of Limited Warranty 82 Statement of Limited Warranty ...
Page 94: ...Index 88 Index ...