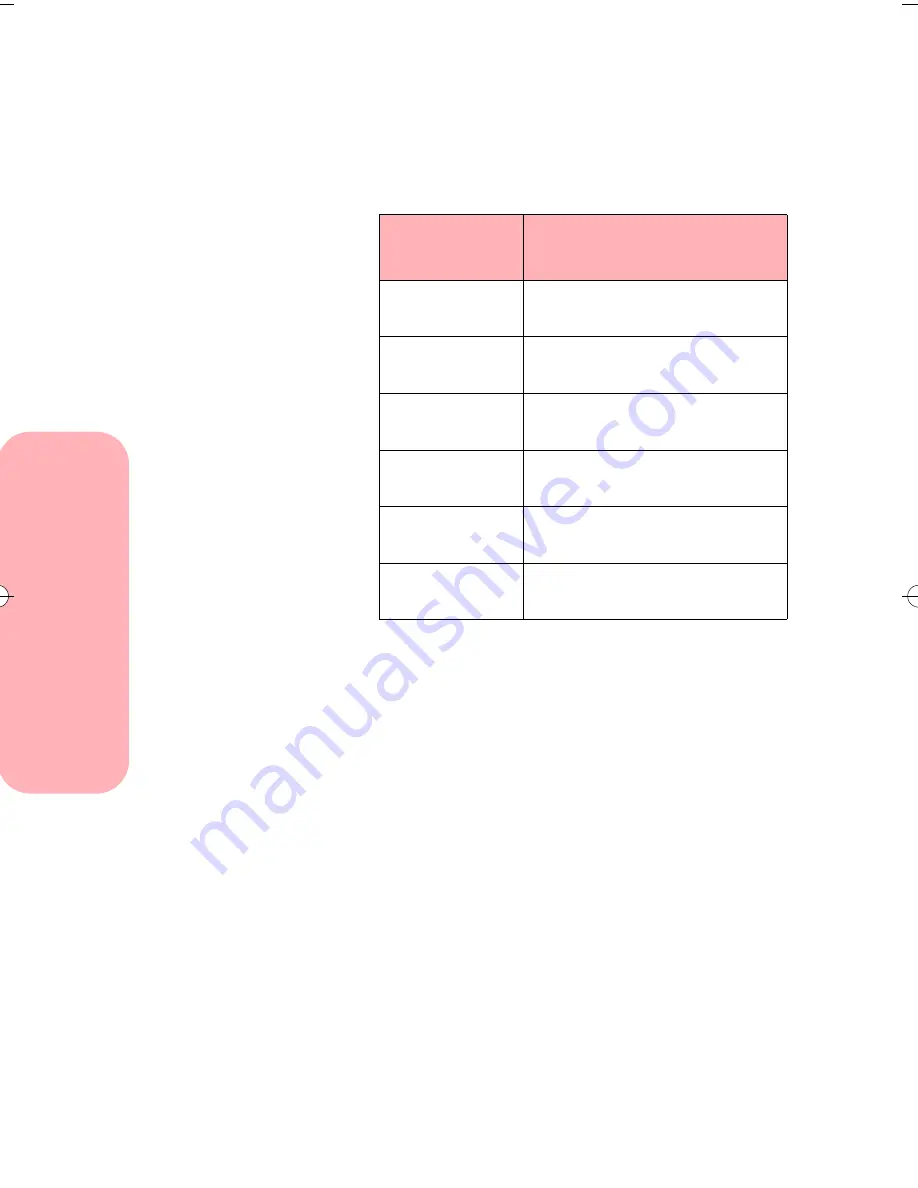
Caring for your print cartridges
26
Caring for your print cartridges
If the print cartridge moves loosely in the carrier, it
is not locked into place. Repeat this step.
4
From the Cartridges tab, choose the appropriate
selection for the cartridge you installed.
5
If you installed an old print cartridge, go to step 6.
If you installed a new print cartridge, align the
print cartridges. For instructions, see “Aligning the
print cartridges” on page 27.
6
Close the printer front cover.
Disposing of used cartridges
Do not shake used print cartridges. The remaining ink
can leak. Before discarding the used print cartridge, put it
in a leak-proof bag.
If you
installed:
Click:
a new Black
cartridge
Black Cartridge, P/N 12A1970
New Cartridge Installed
an old Black
cartridge
Black Cartridge, P/N 12A1970
Old Cartridge Installed
a new Color
cartridge
Color Cartridge, P/N 12A1980
New Cartridge Installed
an old Color
cartridge
Color Cartridge, P/N 12A1980
Old Cartridge Installed
a new Photo
cartridge
Photo Cartridge, P/N 12A1990
New Cartridge Installed
an old Photo
cartridge
Photo Cartridge, P/N 12A1990
Old Cartridge Installed
5700.book : cartrdge.fm Page 26 Thursday, July 16, 1998 3:49 PM
Summary of Contents for Photo Jetprinter 5770
Page 1: ...Lexmark Photo Jetprinter 5770 User Guide ...
Page 6: ...Contents vi Contents ...
Page 26: ...Loading paper and other media 20 Loading paper and other media ...
Page 40: ...Caring for your print cartridges 34 Caring for your print cartridges ...
Page 48: ...Printing from DOS 42 Printing from DOS ...
Page 76: ...Ordering Supplies 70 Ordering Supplies ...
Page 84: ...Notices 78 Notices ...
Page 88: ...Statement of Limited Warranty 82 Statement of Limited Warranty ...
Page 94: ...Index 88 Index ...






























