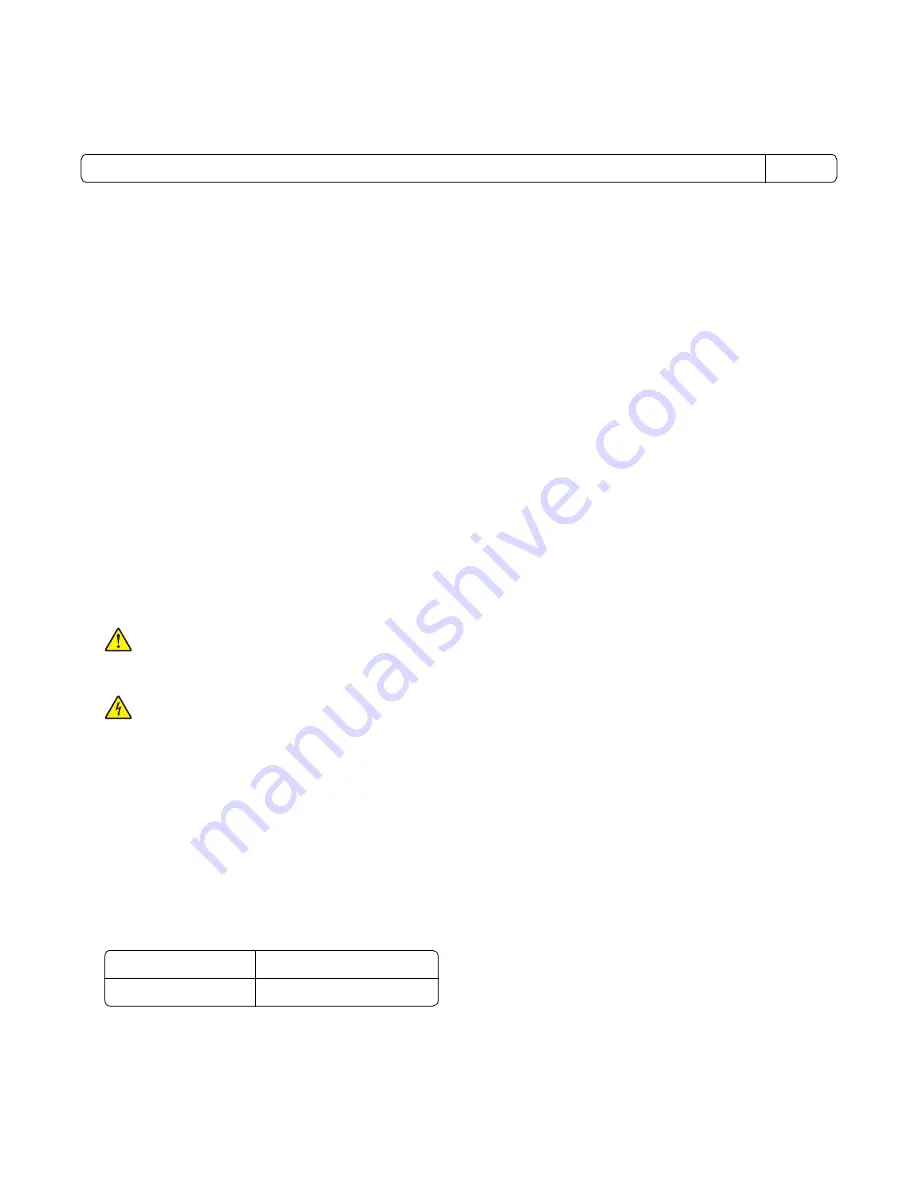
The Hibernate mode can be entered in any of the following methods:
•
Using the Hibernate Timeout
•
Using the Schedule Power modes
Factory default Hibernate Timeout for this product in all countries or regions
3 days
The amount of time the printer waits after a job is printed before it enters Hibernate mode can be modified
between one hour and one month.
Off mode
If this product has an off mode which still consumes a small amount of power, then to completely stop product
power consumption, disconnect the power supply cord from the electrical outlet.
Total energy usage
It is sometimes helpful to estimate the total product energy usage. Since power consumption claims are
provided in power units of Watts, the power consumption should be multiplied by the time the product spends
in each mode in order to calculate energy usage. The total product energy usage is the sum of each mode's
energy usage.
Selecting a location for the printer
When selecting a location for the printer, leave enough room to open trays, covers, and doors and to install
hardware options.
•
Set up the printer near an electrical outlet.
CAUTION—POTENTIAL INJURY:
To avoid the risk of fire or electrical shock, connect the power cord
to an appropriately rated and properly grounded electrical outlet that is near the product and easily
accessible.
CAUTION—SHOCK HAZARD:
To avoid the risk of electrical shock, do not place or use this product
near water or wet locations.
•
Make sure that airflow in the room meets the latest revision of the ASHRAE 62 standard or the CEN Technical
Committee 156 standard.
•
Provide a flat, sturdy, and stable surface.
•
Keep the printer:
–
Clean, dry, and free of dust.
–
Away from stray staples and paper clips.
–
Away from the direct airflow of air conditioners, heaters, or ventilators.
–
Free from direct sunlight and humidity extremes.
•
Observe the recommended temperatures and avoid fluctuations:
Ambient temperature 10 to 32.2°C (50 to 90°F)
Storage temperature
-40 to 43.3°C (-40 to 110°F)
•
Allow the following recommended amount of space around the printer for proper ventilation:
3400-48x
Printer specifications
292
Summary of Contents for MB2236
Page 16: ...3400 48x 16 ...
Page 18: ...3400 48x 18 ...
Page 203: ...Scan SE Scanner Info 3400 48x Service menus 203 ...
Page 204: ...3400 48x 204 ...
Page 229: ...6 Disconnect all cables 7 Remove the controller board 3400 48x Parts removal 229 ...
Page 239: ...7 Disconnect the cable and then detach the ADF link 3400 48x Parts removal 239 ...
Page 240: ...8 Remove the control panel 3400 48x Parts removal 240 ...
Page 241: ...Front door removal 1 Detach the door strap 2 Remove the front door 3400 48x Parts removal 241 ...
Page 246: ...3400 48x Parts removal 246 ...
Page 250: ...11 Remove the top cover 3400 48x Parts removal 250 ...
Page 258: ...4 Remove the two pick rollers 3400 48x Parts removal 258 ...
Page 262: ...6 Detach the scanner stand and then remove the fax card cover 3400 48x Parts removal 262 ...
Page 265: ...11 Remove the ADF scanner from the flatbed scanner 3400 48x Parts removal 265 ...
Page 266: ...3400 48x 266 ...
Page 274: ...3400 48x 274 ...
Page 277: ... Scanner glass Scanner glass pad 3 Close the scanner cover 3400 48x Maintenance 277 ...
Page 279: ...Assembly 1 Covers 3400 48x Parts catalog 279 ...
Page 281: ...Assembly 2 Paper path 3400 48x Parts catalog 281 ...
Page 283: ...Assembly 3 Drive 3400 48x Parts catalog 283 ...
Page 285: ...Assembly 4 Sensors 3400 48x Parts catalog 285 ...
Page 287: ...Assembly 5 Electronics 3400 48x Parts catalog 287 ...
Page 289: ...Assembly 6 Scanner 3400 48x Parts catalog 289 ...
Page 294: ...3400 48x 294 ...
Page 312: ...3400 48x Index 312 ...
Page 314: ...3400 48x Part number index 314 ...
Page 316: ...3400 48x Part name index 316 ...
















































