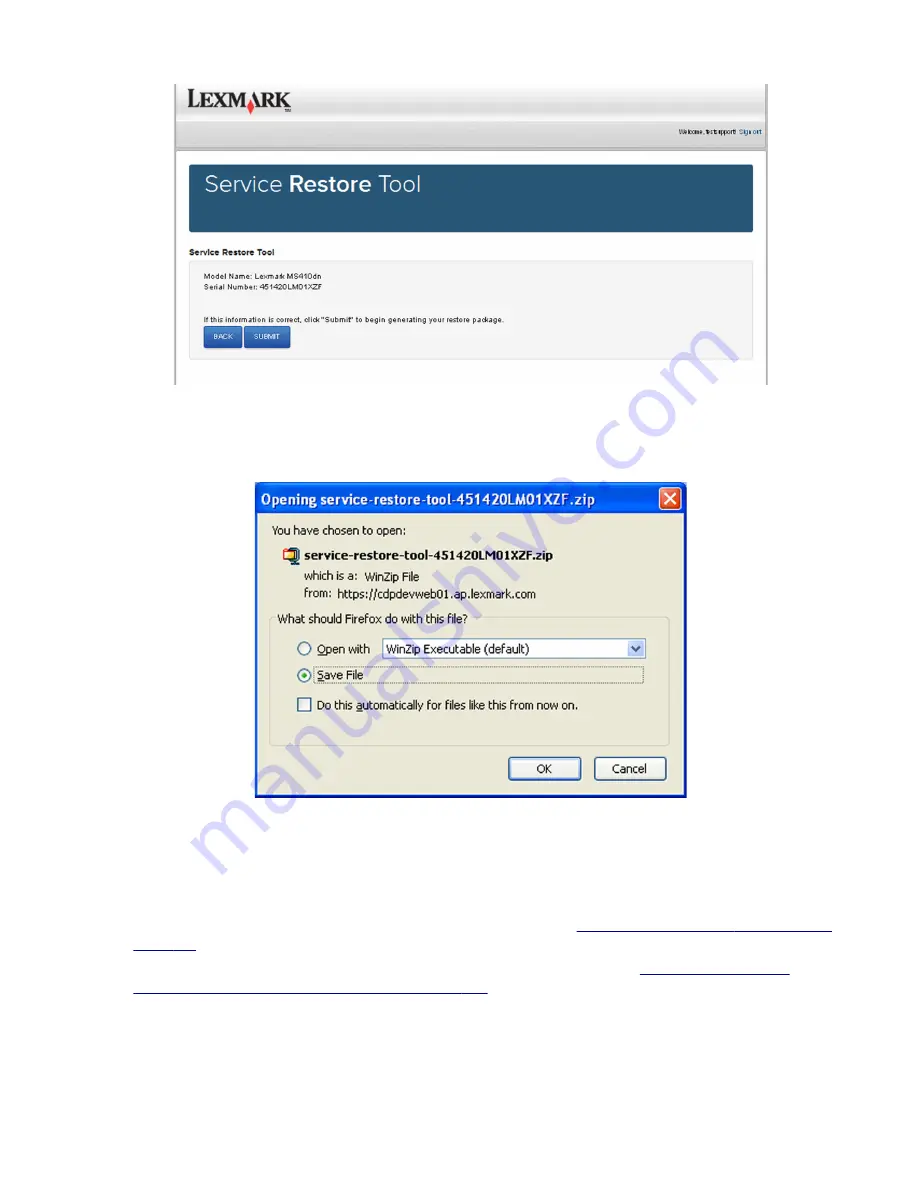
4
Save the zip file.
Note:
Make sure that the serial number in the zip file matches the serial number of the printer being
restored.
5
Extract the contents of the zip file, open the
Readme
file, and then follow the instructions in the file.
Notes:
•
Perform the install instructions on the
Readme
file in the exact order shown. Restart the printer only if
the file says so.
•
For more information on how to flash the downloaded files, see
“Updating the printer firmware ” on
•
To load the zip files that are extracted from the Service Restore Tool, see
licenses, and configuration settings” on page 210
3400-48x
Parts removal
209
Summary of Contents for MB2236
Page 16: ...3400 48x 16 ...
Page 18: ...3400 48x 18 ...
Page 203: ...Scan SE Scanner Info 3400 48x Service menus 203 ...
Page 204: ...3400 48x 204 ...
Page 229: ...6 Disconnect all cables 7 Remove the controller board 3400 48x Parts removal 229 ...
Page 239: ...7 Disconnect the cable and then detach the ADF link 3400 48x Parts removal 239 ...
Page 240: ...8 Remove the control panel 3400 48x Parts removal 240 ...
Page 241: ...Front door removal 1 Detach the door strap 2 Remove the front door 3400 48x Parts removal 241 ...
Page 246: ...3400 48x Parts removal 246 ...
Page 250: ...11 Remove the top cover 3400 48x Parts removal 250 ...
Page 258: ...4 Remove the two pick rollers 3400 48x Parts removal 258 ...
Page 262: ...6 Detach the scanner stand and then remove the fax card cover 3400 48x Parts removal 262 ...
Page 265: ...11 Remove the ADF scanner from the flatbed scanner 3400 48x Parts removal 265 ...
Page 266: ...3400 48x 266 ...
Page 274: ...3400 48x 274 ...
Page 277: ... Scanner glass Scanner glass pad 3 Close the scanner cover 3400 48x Maintenance 277 ...
Page 279: ...Assembly 1 Covers 3400 48x Parts catalog 279 ...
Page 281: ...Assembly 2 Paper path 3400 48x Parts catalog 281 ...
Page 283: ...Assembly 3 Drive 3400 48x Parts catalog 283 ...
Page 285: ...Assembly 4 Sensors 3400 48x Parts catalog 285 ...
Page 287: ...Assembly 5 Electronics 3400 48x Parts catalog 287 ...
Page 289: ...Assembly 6 Scanner 3400 48x Parts catalog 289 ...
Page 294: ...3400 48x 294 ...
Page 312: ...3400 48x Index 312 ...
Page 314: ...3400 48x Part number index 314 ...
Page 316: ...3400 48x Part name index 316 ...
















































