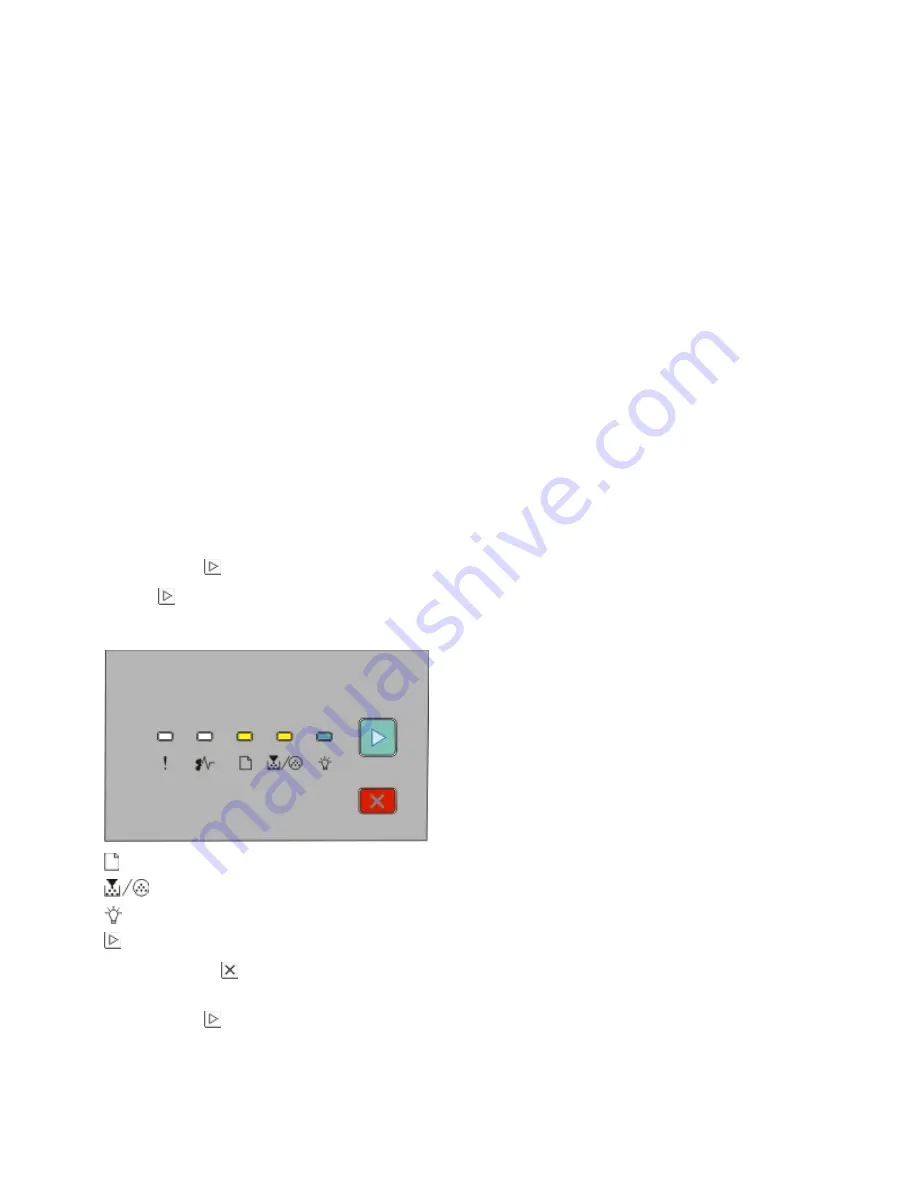
Page that jammed does not reprint after the jam is cleared
Jam Recovery is set to Off. Do one of the following to set Jam Recovery to Auto or On:
•
If the printer is on a network, access the Embedded Web Server:
1
Type the printer IP address into the address field of your Web browser.
Note:
If you do not know the IP address of the printer, print a network setup page and locate the IP address
in the TCP/IP section.
2
From the Settings tab, make sure Jam Recovery is set to Auto or On, and then click
Submit
.
•
If the printer is connected to a computer by a USB or parallel cable, open the Local Printer Settings Utility for
Windows or Printer Settings for Macintosh. One of these utilities installs with the printer software. From the Setup
menu, make sure Jam Recovery is set to Auto or On.
Solving print quality problems
The information in the following topics may help you solve print quality problems. If these suggestions still do not
correct the problem, call Customer Support. You may have a printer part that requires adjustment or replacement.
Isolating print quality problems
Print the print quality test pages to isolate print quality problems.
1
Turn the printer off, and then open the front door.
2
Press and hold
while turning the printer on.
3
Release
.
4
Close the front door. The light sequence that represents the Home menu appears.
- On
- On
- On
- On
5
Press and release
until you see the light sequence for print quality test pages, as indicated on the printer
settings configuration sheet.
6
Press and hold
until all lights cycle.
Troubleshooting
131
















































