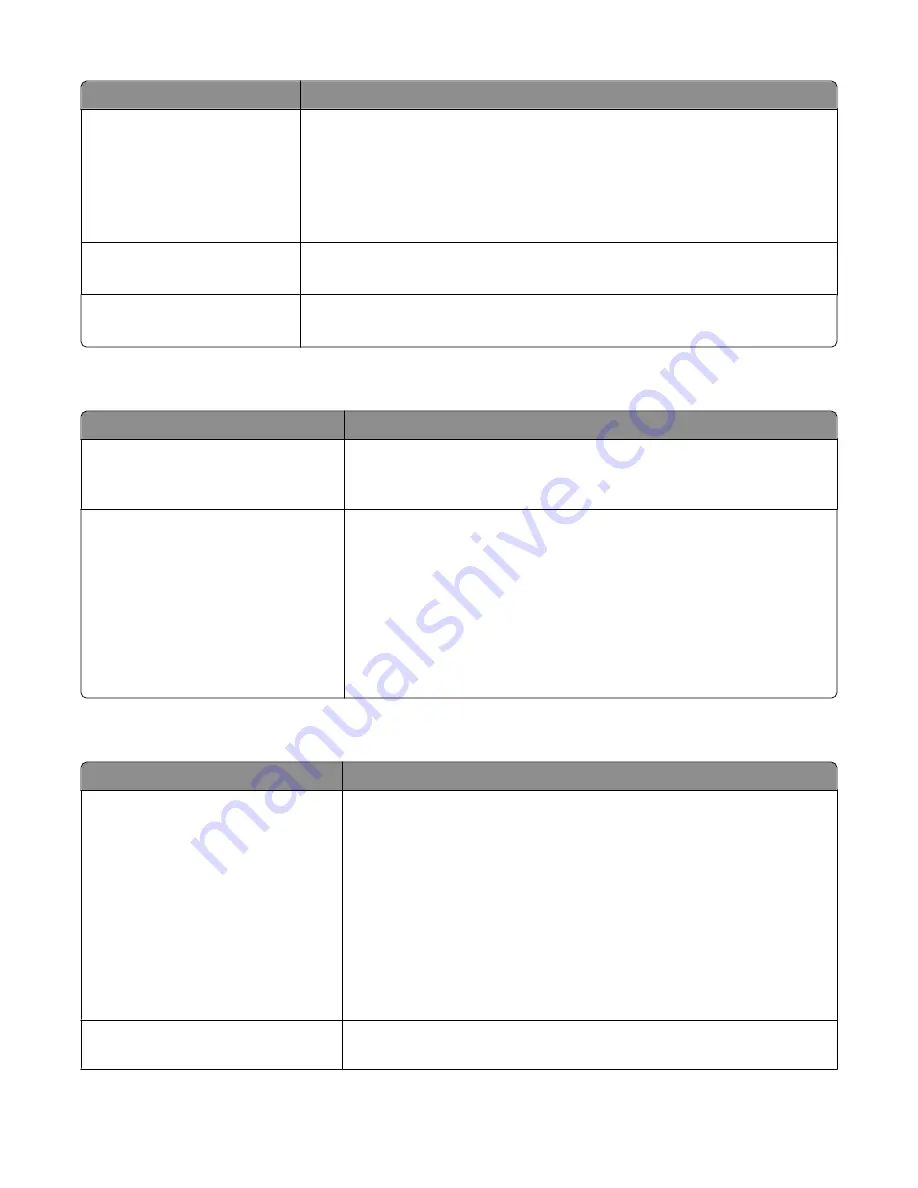
Menu item
Description
Pixel Boost
Off
Fonts
Horizontally
Vertically
Both directions
Choose whether to make characters more distinct and definite. Pixel Boost may be
needed when using certain fonts.
Note:
Off is the factory default setting.
Brightness
-6–6
Adjusts or darkens printed output and conserves toner
Note:
0 is the factory default setting.
Contrast
0–5
Adjusts the contrast of printed objects
Note:
0 is the factory default setting.
PostScript menu
Menu item
Description
Print PS Error
On
Off
Prints a page containing the PostScript error
Note:
Off is the factory default setting.
Font Priority
Resident
Flash/Disk
Establishes the font search order
Notes:
•
Resident is the factory default setting.
•
A formatted flash memory option card must be installed in the printer and
operating properly for this menu item to be available.
•
The flash memory option cannot be Read/Write, Write, or
password-protected.
•
Job Buffer Size must not be set to 100%.
PCL Emul menu
Menu item
Description
Font Source
Resident
Download
Flash
All
Specifies the set of fonts available
Notes:
•
Resident is the factory default setting. It shows the factory default set of
fonts downloaded into RAM.
•
Download appears only if downloaded fonts exist. It shows all the fonts
downloaded into RAM.
•
Flash appears only if a flash option containing fonts is installed.
•
A flash option must be properly formatted and cannot be Read/Write,
Write, or password protected.
•
All shows all fonts available to any option.
Font Name
<x>
Lets you view or change the setting from a selection list
Understanding printer menus
83
















































