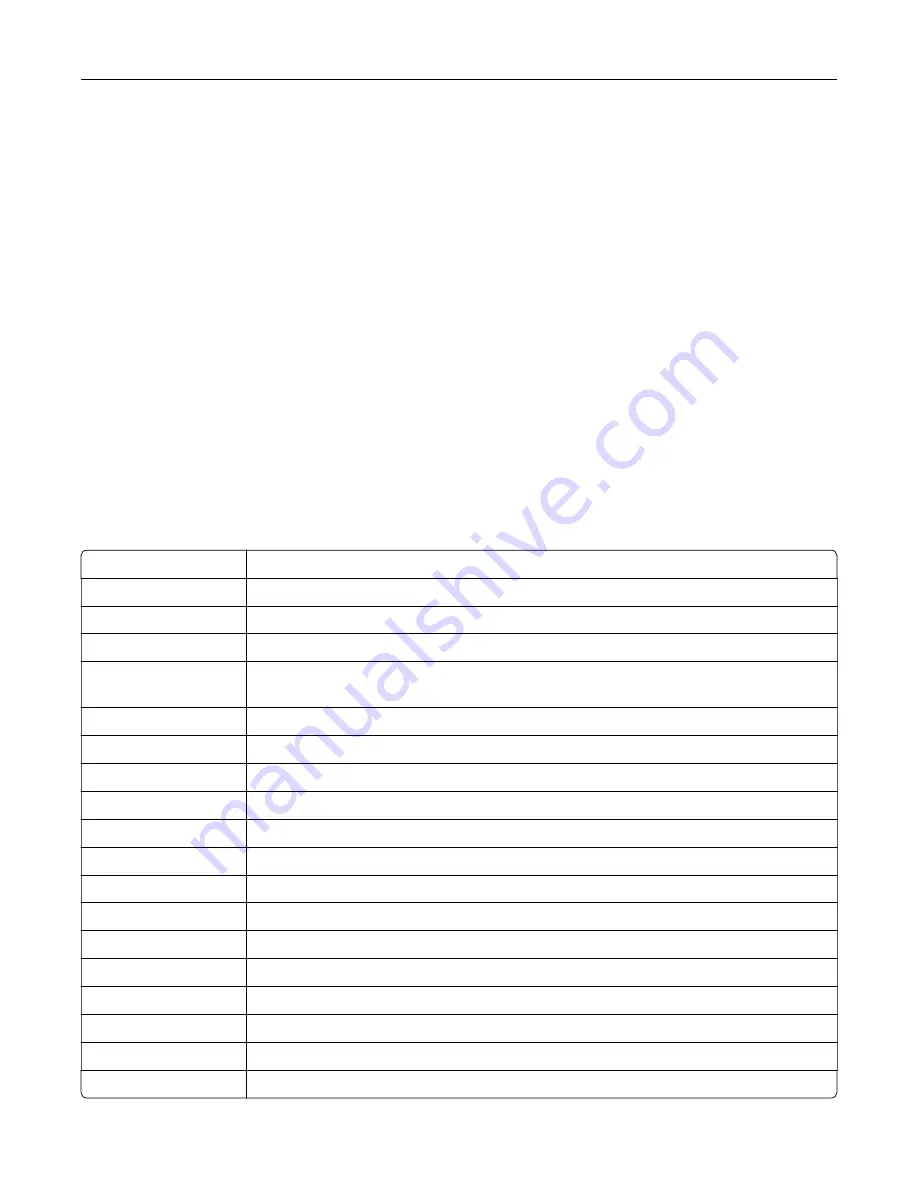
Licensing notices
All licensing notices associated with this product can be viewed from the root directory of the installation
software CD.
Trademarks
Lexmark and the Lexmark logo are trademarks of Lexmark International, Inc., registered in the United States
and/or other countries.
Mac and the Mac logo are trademarks of Apple Inc., registered in the U.S. and other countries.
Microsoft and Windows are either registered trademarks or trademarks of the Microsoft group of companies
in the United States and other countries.
PCL® is a registered trademark of the Hewlett-Packard Company. PCL is Hewlett-Packard Company’s
designation of a set of printer commands (language) and functions included in its printer products. This printer
is intended to be compatible with the PCL language. This means the printer recognizes PCL commands used
in various application programs, and that the printer emulates the functions corresponding to the commands.
PostScript is a registered trademark of Adobe Systems Incorporated in the United States and/or other countries.
The following terms are trademarks or registered trademarks of these companies:
Albertus
The Monotype Corporation plc
Antique Olive
Monsieur Marcel OLIVE
Apple-Chancery
Apple Computer, Inc.
Arial
The Monotype Corporation plc
CG Times
Based on Times New Roman under license from The Monotype Corporation plc, is a
product of Agfa Corporation
Chicago
Apple Computer, Inc.
Clarendon
Linotype-Hell AG and/or its subsidiaries
Eurostile
Nebiolo
Geneva
Apple Computer, Inc.
GillSans
The Monotype Corporation plc
Helvetica
Linotype-Hell AG and/or its subsidiaries
Hoefler
Jonathan Hoefler Type Foundry
ITC Avant Garde Gothic International Typeface Corporation
ITC Bookman
International Typeface Corporation
ITC Mona Lisa
International Typeface Corporation
ITC Zapf Chancery
International Typeface Corporation
Joanna
The Monotype Corporation plc
Marigold
Arthur Baker
Monaco
Apple Computer, Inc.
Notices
150
Summary of Contents for CX725 Series
Page 1: ...CX725 Series User s Guide January 2016 www lexmark com Machine type s 7528 Model s 576 578 ...
Page 72: ...3 Remove the pick roller 4 Unpack the new pick roller Maintaining the printer 72 ...
Page 97: ...4 Close the duplex cover and door A Clearing jams 97 ...
Page 137: ...5 ISP extended cable 4 Install the ISP into its housing Upgrading and migrating 137 ...
Page 138: ...5 Attach the housing to the controller board access cover Upgrading and migrating 138 ...
Page 144: ...5 Open door B 6 Open door C Upgrading and migrating 144 ...








































