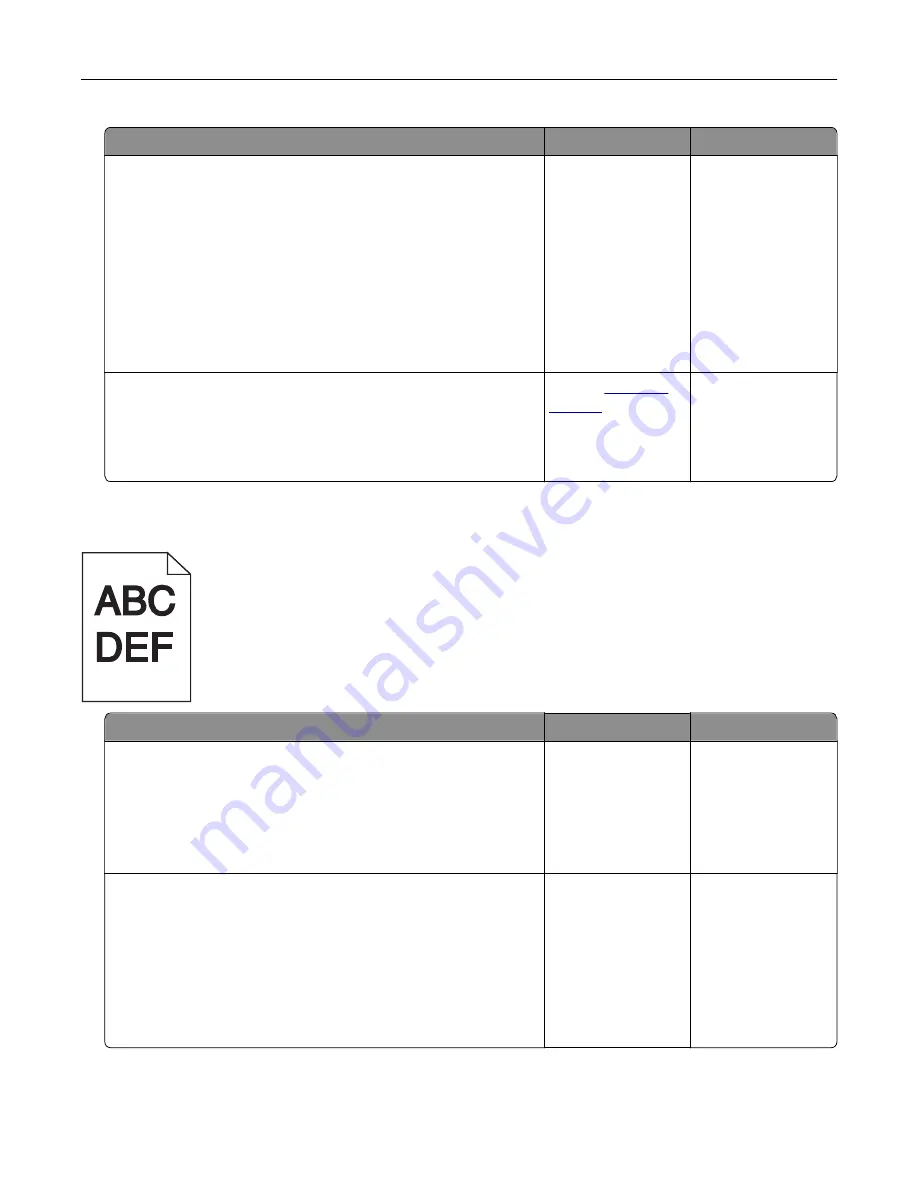
Action
Yes
No
Step 1
a
Remove, and then reinstall the imaging unit or imaging kit.
Warning—Potential Damage:
Do not expose the imaging unit
or imaging kit to direct light for more than 10 minutes.
Extended exposure to light may cause print quality problems.
Warning—Potential Damage:
To avoid damage, do not touch
the underside of the imaging unit or imaging kit.
b
Resend the print job.
Is the printer still printing blank or white pages?
Go to step 2.
The problem is
solved.
Step 2
Replace the imaging unit or imaging kit, and then resend the print
job.
Is the printer still printing blank or white pages?
Contact
The problem is
solved.
Dark print
Action
Yes
No
Step 1
a
From the Quality menu on the control panel, select
Color
Adjust
.
b
Resend the print job.
Is the print still too dark?
Go to step 2.
The problem is
solved.
Step 2
a
Depending on your operating system, reduce the toner
darkness from the Printing Preferences or Print dialog.
Note:
You can also change the settings on the printer control
panel.
b
Resend the print job.
Is the print still too dark?
Go to step 3.
The problem is
solved.
Troubleshooting
109
Summary of Contents for CX725 Series
Page 1: ...CX725 Series User s Guide January 2016 www lexmark com Machine type s 7528 Model s 576 578 ...
Page 72: ...3 Remove the pick roller 4 Unpack the new pick roller Maintaining the printer 72 ...
Page 97: ...4 Close the duplex cover and door A Clearing jams 97 ...
Page 137: ...5 ISP extended cable 4 Install the ISP into its housing Upgrading and migrating 137 ...
Page 138: ...5 Attach the housing to the controller board access cover Upgrading and migrating 138 ...
Page 144: ...5 Open door B 6 Open door C Upgrading and migrating 144 ...






























