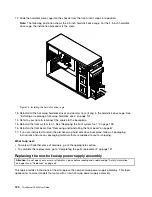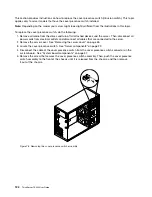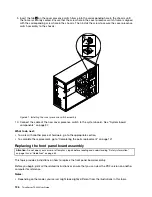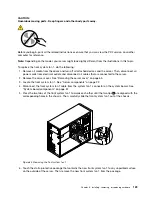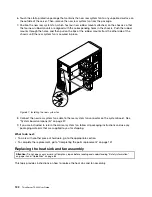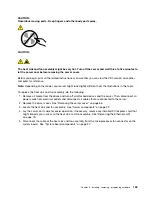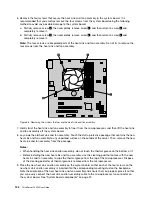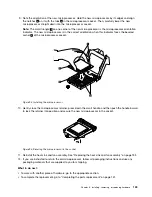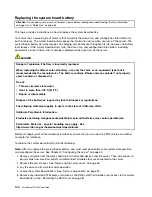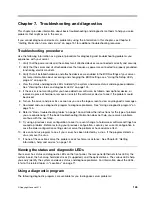7. Position the new front system fan 1 on the system fan 1 mounting area of the chassis so that the
three tips
1
on the bottom of the front system fan 1 are aligned with the corresponding holes in the
mounting area. Meanwhile, ensure that the two posts
2
of the front system fan 1 are aligned with the
corresponding holes in the inner side of the chassis. Then, carefully slide the front system fan 1 into
the chassis until it snaps into position.
Figure 85. Installing the front system fan 1
8. Connect the new front system fan 1 cable to the system fan 1 connector on the system board. See
“System board components” on page 37.
9. If you are instructed to return the old front system fan 1, follow all packaging instructions and use any
packaging materials that are supplied to you for shipping.
What to do next:
• To work with another piece of hardware, go to the appropriate section.
• To complete the replacement, go to “Completing the parts replacement” on page 141.
Replacing the rear system fan
Attention:
Do not open your server or attempt any repair before reading and understanding “Safety information”
on page iii and “Guidelines” on page 63.
This topic provides instructions on how to replace the rear system fan.
130
ThinkServer TS440 User Guide
Summary of Contents for ThinkServer TS440
Page 1: ...ThinkServer TS440 User Guide Machine Types 70AL 70AM 70AN and 70AQ ...
Page 16: ...4 ThinkServer TS440 User Guide ...
Page 18: ...6 ThinkServer TS440 User Guide ...
Page 56: ...44 ThinkServer TS440 User Guide ...
Page 74: ...62 ThinkServer TS440 User Guide ...
Page 166: ...154 ThinkServer TS440 User Guide ...
Page 176: ...164 ThinkServer TS440 User Guide ...
Page 181: ......
Page 182: ......