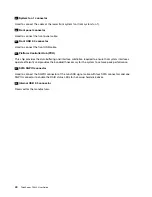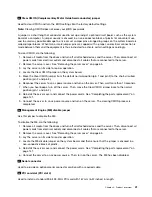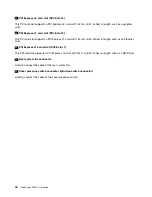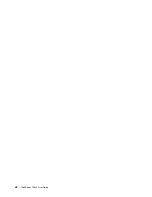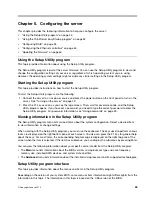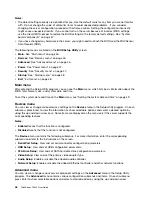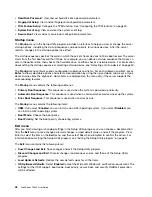3. Press F10 to save settings and exit the Setup Utility program. The server will follow the startup device
sequence you have set each time you turn on the server.
Exiting the Setup Utility program
After you finish viewing or changing settings, press Esc to return to the Setup Utility program main interface.
If you are on a nested submenu, press Esc repeatedly until you reach the main interface. Then, you can
do one of the following:
• If you want to save the new settings and exit the Setup Utility program, press F10 or select
Exit
➙
Save
Changes and Exit
. Otherwise, your changes will not be saved.
• If you do not want to save the new settings, select
Exit
➙
Discard Changes and Exit
.
• If you want to return to the default settings, press F9 or select
Exit
➙
Load Optimal Defaults
.
For more information about the
Exit
menu in the Setup Utility program, see “Exit menu” on page 48.
Updating or recovering the BIOS
This topic provides instructions on how to update the BIOS and how to recover from a POST and BIOS
update failure.
System programs are the basic layer of software built into your server. System programs include the POST,
the UEFI BIOS, and the Setup Utility program. The POST is a set of tests and procedures that are performed
each time you turn on your server. The UEFI BIOS is a layer of software that translates instructions from
other layers of software into electrical signals that the server hardware can execute. You can use the
Setup Utility program to view or change the configuration settings of your server. See “Using the Setup
Utility program” on page 45.
Lenovo might make changes and enhancements to the BIOS. When updates are released, they are available
for download on the Lenovo Web site at http://www.lenovo.com/drivers. You can update the server firmware
by downloading an update package and following the instructions on the Web page.
You also can use the Firmware Updater program to help you keep the server firmware up-to-date. See
“Updating the firmware” on page 60.
Updating (flashing) the BIOS
This topic provides instructions on how to update (flash) the BIOS.
Notes:
• Update the BIOS on your server only if the newer BIOS version specifically solves a problem you have.
We do not recommend BIOS updates for servers that do not need them. You can view the updated
information for the new BIOS version in the installation instructions for the BIOS update utility program.
• Downgrading the BIOS to an earlier version is not recommended and might not be supported. An earlier
BIOS version might not contain the support for the latest system configurations.
• If the power to your server is interrupted while the POST and BIOS are being updated, your server might
not restart correctly. Ensure that you perform the BIOS update procedure in an environment with a
steady power supply. Besides, ensure that your server can restart successfully without encountering
hardware problems.
• If you have updated the BIOS firmware, all the BIOS settings become the default settings of the updated
BIOS version. You need to check and reconfigure the BIOS settings for your specific needs.
To update (flash) the BIOS, do the following:
Chapter 5
.
Configuring the server
51
Summary of Contents for ThinkServer TS440
Page 1: ...ThinkServer TS440 User Guide Machine Types 70AL 70AM 70AN and 70AQ ...
Page 16: ...4 ThinkServer TS440 User Guide ...
Page 18: ...6 ThinkServer TS440 User Guide ...
Page 56: ...44 ThinkServer TS440 User Guide ...
Page 74: ...62 ThinkServer TS440 User Guide ...
Page 166: ...154 ThinkServer TS440 User Guide ...
Page 176: ...164 ThinkServer TS440 User Guide ...
Page 181: ......
Page 182: ......