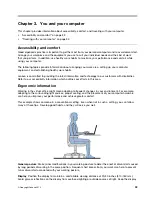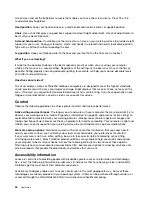1. Open the Mouse Properties window. See Changing the UltraNav pointing device settings on page 21.
2. To disable the TrackPoint pointing device or touch pad, clear the check box for
Enable TrackPoint
or
Enable TouchPad
.
3. Click
OK
.
Adding the UltraNav icon to the Windows noti cation area
For easy access to the UltraNav properties, you can enable the display of the
UltraNav
icon in the Windows
noti cation area.
To enable the display of the
UltraNav
icon in the Windows noti cation area, do the following:
1. Move the cursor to the top-right or bottom-right corner of the screen to display the charms. Click
Settings
奕
Control Panel
.
2. Click
Hardware and Sound
奕
Mouse
奕
UltraNav
.
3. Select the check box for
Show UltraNav icon on the system tray
.
4. Click
OK
.
You can now change the properties of the UltraNav pointing device by clicking the UltraNav icon in the
Windows noti cation area.
Power management
When you use your computer away from electrical outlets, you depend on battery power to keep your
computer running. Different computer components consume power at different rates. The more you use the
power-intensive components, the faster you consume battery power. Mobility has revolutionized business
by allowing you to take your work wherever you go. With ThinkPad batteries, you will be able to work longer
without being tied to an electrical outlet.
Using the battery power
You can use your battery power more ef ciently with the help of this introduction.
Checking the battery status
The battery status icon in the Windows noti cation area displays the percentage of battery power remaining.
The rate at which you use battery power will determine how long you can use the battery of your computer
between charges. Because each computer user has different habits and needs, it is dif cult to predict how
long a battery charge will last. There are two main factors:
How much energy is stored in the battery when you begin to work.
The way you use your computer:
How often you access the hard disk drive.
How bright you make the computer display.
To check for detailed battery status information, do one of the following:
Open the Lenovo Support program and click
Battery Health
.
Open the Lenovo Settings program and click
Power
.
24
User Guide
Summary of Contents for ThinkPad Twist S230u
Page 2: ...User Guide ThinkPad S230u ...
Page 15: ...xii User Guide ...
Page 61: ...46 User Guide ...
Page 63: ...48 User Guide ...
Page 79: ...13 Turn the computer over again Connect the ac power adapter and all cables 64 User Guide ...
Page 95: ...80 User Guide ...
Page 101: ...86 User Guide ...
Page 129: ...114 User Guide ...
Page 133: ...118 User Guide ...
Page 139: ...India RoHS RoHS compliant as per E Waste Management Handling Rules 2011 124 User Guide ...
Page 140: ......