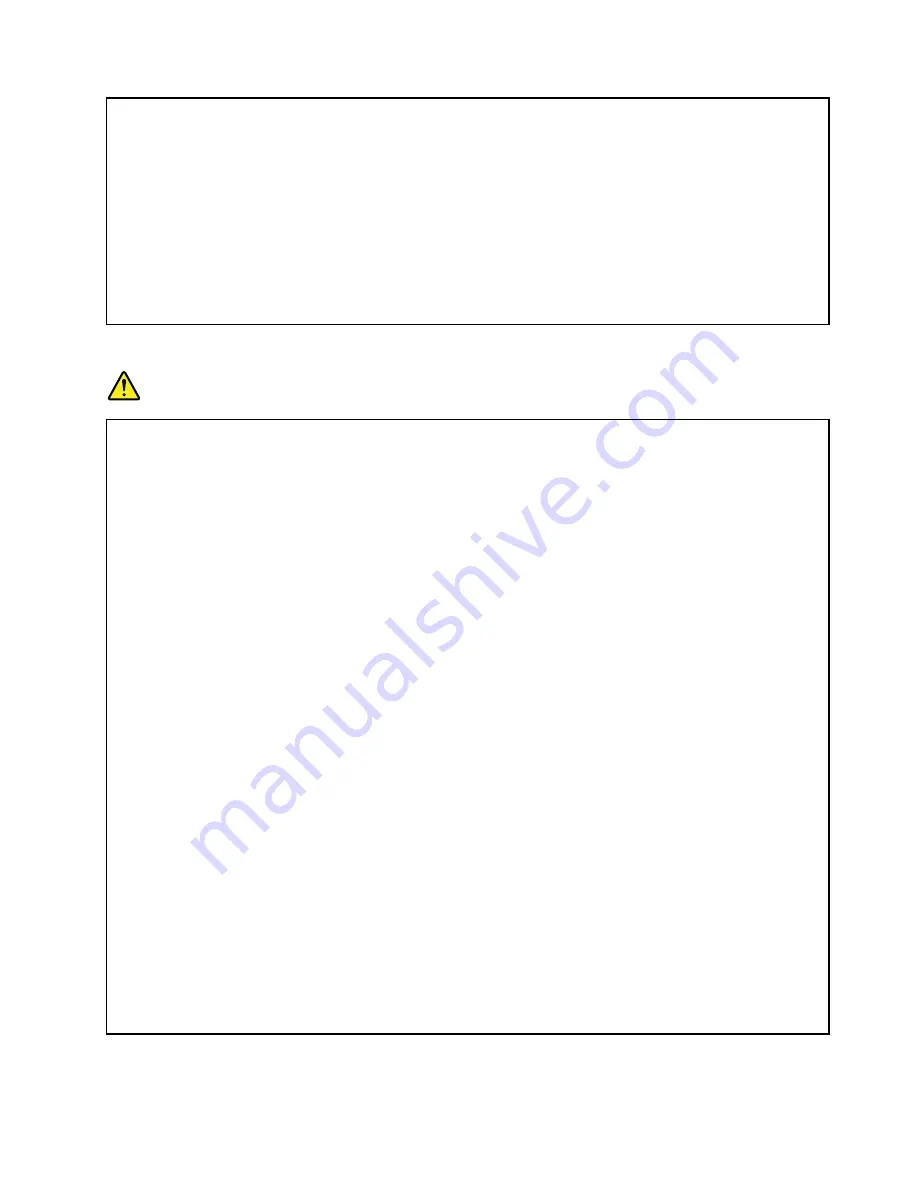
Repair or disassemble
Dispose of the battery as required by local ordinances or regulations.
The following statement applies to users in the state of California, U.S.A.
California Perchlorate Information:
Products containing manganese dioxide lithium coin cell batteries may contain perchlorate.
Perchlorate Material - special handling may apply, See
www.dtsc.ca.gov/hazardouswaste/perchlorate
Heat and product ventilation
DANGER
Computers, ac power adapters, and many accessories can generate heat when turned on and when
batteries are charging. Notebook computers can generate a signi cant amount of heat due to their
compact size. Always follow these basic precautions:
When your computer is turned on or the battery is charging, the base, the palm rest, and some
other parts may become hot. Avoid keeping your hands, your lap, or any other part of your
body in contact with a hot section of the computer for any extended length of time. When you
use the keyboard, avoid keeping your palms on the palm rest for a prolonged period of time.
Your computer generates some heat during normal operation. The amount of heat depends on
the amount of system activity and the battery charge level. Extended contact with your body,
even through clothing, could cause discomfort or even a skin burn. Periodically take breaks
from using the keyboard by lifting your hands from the palm rest; and be careful not to use
the keyboard for any extended length of time.
Do not operate your computer or charge the battery near ammable materials or in explosive
environments.
Ventilation slots, fans and/or heat sinks are provided with the product for safety, comfort, and
reliable operation. These features might inadvertently become blocked by placing the product on
a bed, sofa, carpet, or other exible surface. Never block, cover, or disable these features.
When the ac power adapter is connected to an electrical outlet and your computer, it generates
heat. Do not place the adapter in contact with any part of your body while using it. Never use the
ac power adapter to warm your body. Extended contact with your body, even through clothing,
may cause a skin burn.
For your safety, always follow these basic precautions with your computer:
Keep the cover closed whenever the computer is plugged in.
Regularly inspect the outside of the computer for dust accumulation.
Remove dust from vents and any perforations in the bezel. More frequent cleanings might be
required for computers in dusty or high-traf c areas.
Do not restrict or block any ventilation openings.
Do not operate your computer inside furniture, as this might increase the risk of overheating.
Air ow temperatures into the computer should not exceed 35 C (95 F).
Copyright Lenovo 2012
ix
Summary of Contents for ThinkPad Twist S230u
Page 2: ...User Guide ThinkPad S230u ...
Page 15: ...xii User Guide ...
Page 61: ...46 User Guide ...
Page 63: ...48 User Guide ...
Page 79: ...13 Turn the computer over again Connect the ac power adapter and all cables 64 User Guide ...
Page 95: ...80 User Guide ...
Page 101: ...86 User Guide ...
Page 129: ...114 User Guide ...
Page 133: ...118 User Guide ...
Page 139: ...India RoHS RoHS compliant as per E Waste Management Handling Rules 2011 124 User Guide ...
Page 140: ......













































