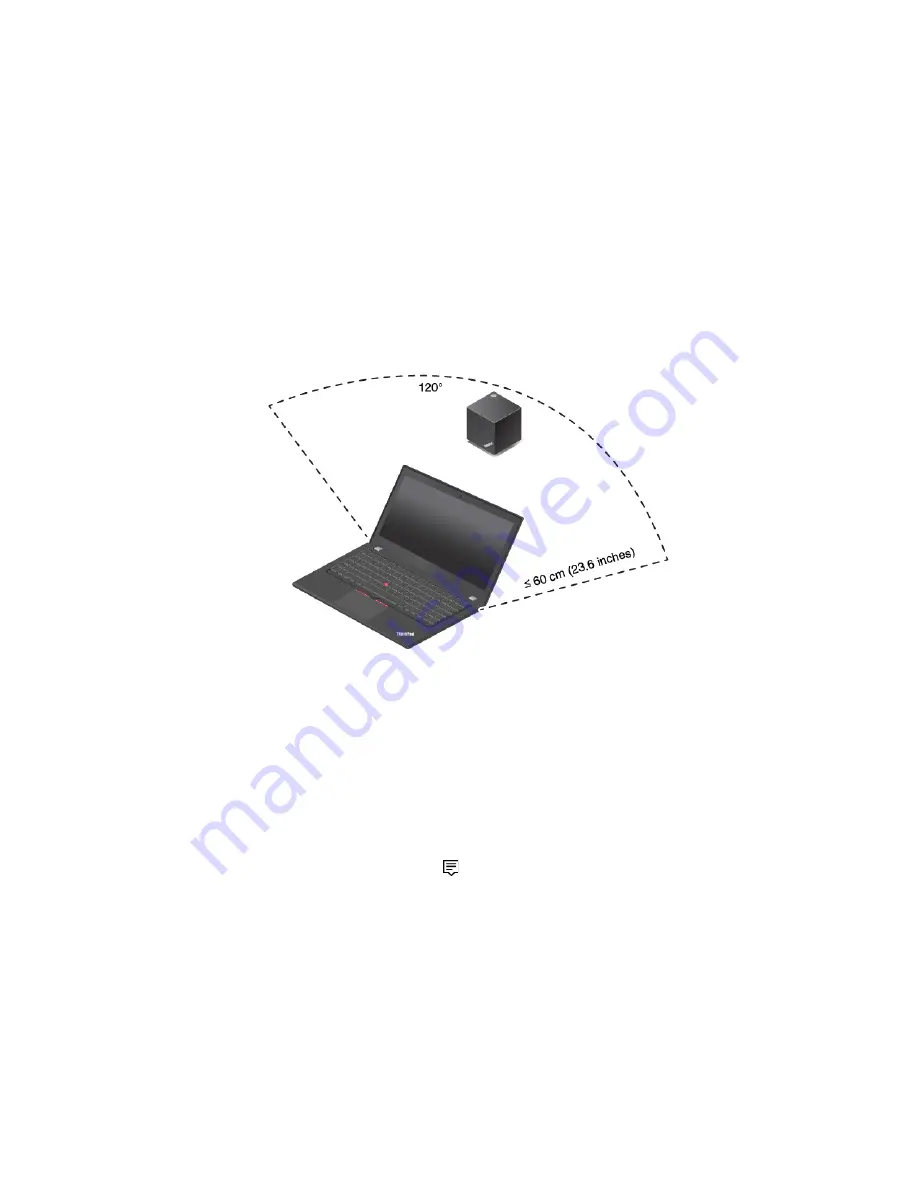
6. Position your computer close to the dock, within 120 cm (47.2 inches). To get the best performance,
ensure that:
• The dock is placed within a 60 cm (23.6 inches) distance and a 120-degree sector region relatively to
the rear of the computer display.
• No objects are between the dock and the computer.
Note:
Ensure that the WiGig dock and your computer are placed in the recommended position. If you
notice any of the following conditions, pivot the computer display forward or backward slightly to
achieve better performance:
• A message is displayed indicating that the wireless connection to the WiGig dock is weak.
• The pointer drifts on the external display connected to the WiGig dock.
• The computer is unexpectedly disconnected from the WiGig dock.
Using the ThinkPad WiGig Dock
This section introduces how to use and manage the dock.
Connecting to the ThinkPad WiGig Dock
To connect your computer to the ThinkPad WiGig dock, do the following:
1. After the setup and preparation, turn on your computer and the dock. Then do the following:
•
For Windows 7:
Click the Start button to open the Start menu, and then click
All programs
➙
Intel
➙
Intel Wireless Dock Manager
to start the Wireless Dock Manager program.
•
For Windows 10:
Click the action center icon
in the Windows notification area. Then click
Connect
to open the device list.
2. Select your dock from the list of available devices.
3. When prompted, press the power/connection button on the dock to confirm the pairing.
4. Follow the instructions on the screen to complete the connection.
After establishing the initial connection, you can make further configurations. Therefore, whenever the
computer comes within the required range, it will automatically get connected to the dock.
Disconnecting from the ThinkPad WiGig Dock
To disconnect your computer from the ThinkPad WiGig Dock, do the following:
50
T470 User Guide
Summary of Contents for ThinkPad T470
Page 1: ...T470 User Guide ...
Page 6: ...iv T470 User Guide ...
Page 18: ...xvi T470 User Guide ...
Page 70: ...52 T470 User Guide ...
Page 76: ...58 T470 User Guide ...
Page 84: ...66 T470 User Guide ...
Page 104: ...86 T470 User Guide ...
Page 152: ...134 T470 User Guide ...
Page 156: ...138 T470 User Guide ...
Page 158: ...140 T470 User Guide ...
Page 164: ...146 T470 User Guide ...
Page 170: ...152 T470 User Guide ...
Page 172: ...154 T470 User Guide ...
Page 176: ...158 T470 User Guide ...
Page 177: ......
Page 178: ......






























