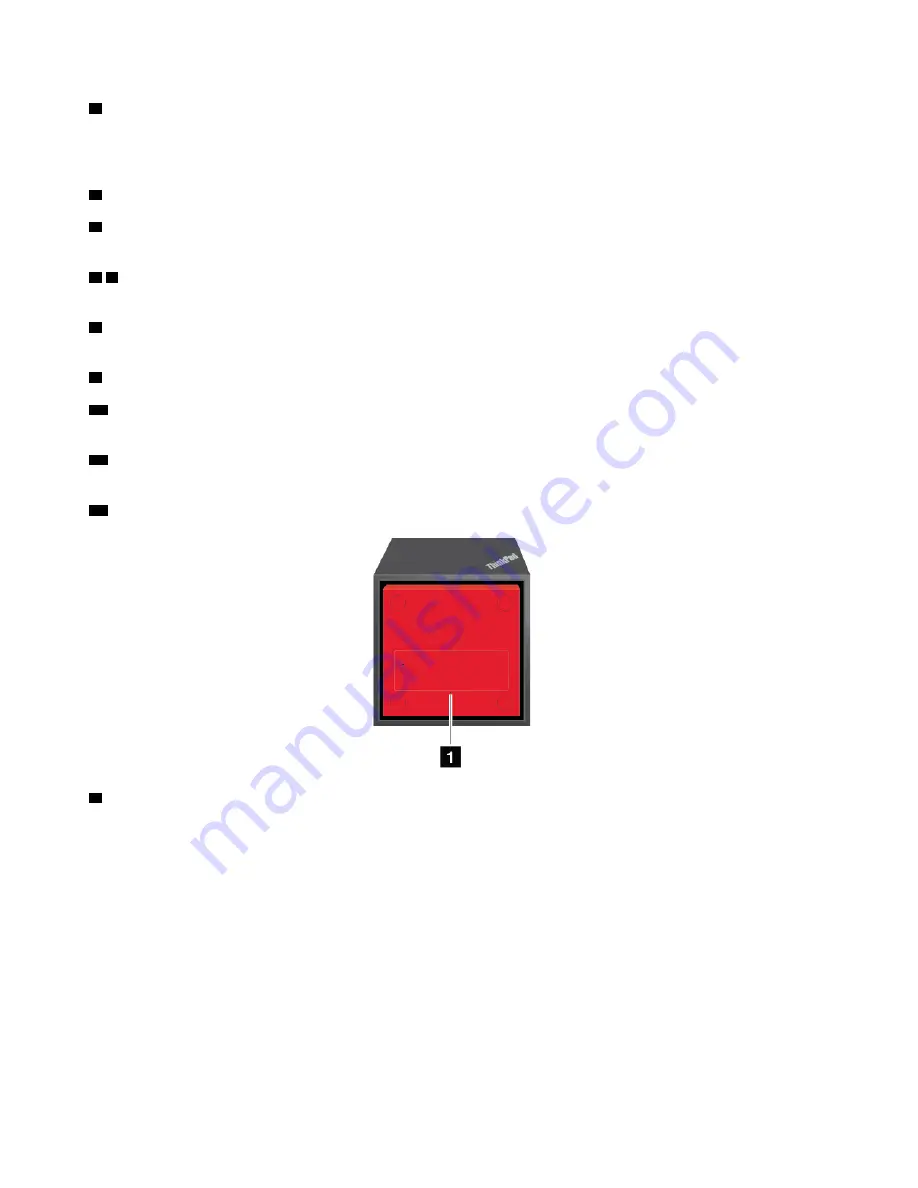
5
USB 3.0 connector
Connect USB-compatible devices, such as a USB keyboard, a USB mouse, a USB storage device, or a USB
printer.
3
Audio connector
: Connect headphones or a headset with a 3.5-mm (0.14-inch), 4-pole plug.
4
Power/Connection button
: Turn on or turn off the dock. You can also press the button to confirm the
connection.
6 8
Always On USB 3.0 connector
: Connect USB-compatible devices or charge some mobile digital
devices and smartphones.
7
Security-lock slot
: To protect your dock from theft, lock your dock to a desk, table, or other non-
permanent fixture. Use a security cable lock that fits this security-lock slot.
9
ac power connector
: Connect the ac power adapter.
10
HDMI connector
: Connect a compatible digital audio device or video monitor, such as a DVD player or
an HDTV.
11
DisplayPort connector
: Connect a high-performance monitor, a direct-drive monitor, or other devices
that use a DisplayPort connector.
12
Ethernet connector
: Connect the dock to an Ethernet LAN.
1
Emergency-reset hole
If your dock stops responding, hold down the power button for several seconds to turn off the dock. If the
dock still cannot be turned off, do the following to reset the dock:
1. Remove the ac power adapter.
2. Insert a straightened paper clip into the emergency-reset hole.
Setting up the ThinkPad WiGig Dock
To set up your ThinkPad WiGig Dock, do the following:
48
T470 User Guide
Summary of Contents for ThinkPad T470
Page 1: ...T470 User Guide ...
Page 6: ...iv T470 User Guide ...
Page 18: ...xvi T470 User Guide ...
Page 70: ...52 T470 User Guide ...
Page 76: ...58 T470 User Guide ...
Page 84: ...66 T470 User Guide ...
Page 104: ...86 T470 User Guide ...
Page 152: ...134 T470 User Guide ...
Page 156: ...138 T470 User Guide ...
Page 158: ...140 T470 User Guide ...
Page 164: ...146 T470 User Guide ...
Page 170: ...152 T470 User Guide ...
Page 172: ...154 T470 User Guide ...
Page 176: ...158 T470 User Guide ...
Page 177: ......
Page 178: ......































