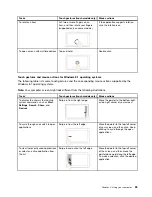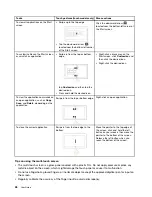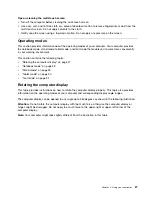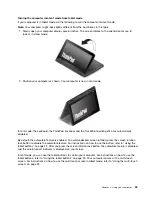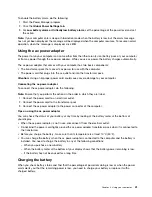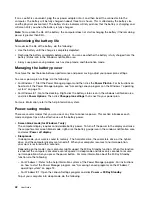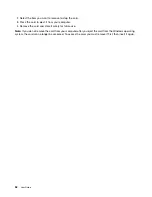Notes:
• Your computer might look slightly different from the illustration in this topic.
• In notebook mode, the keyboard, the ThinkPad trackpad, and the TrackPoint pointing stick are
automatically enabled. In stand mode, tablet mode, and tent mode, the keyboard, the ThinkPad trackpad,
and the TrackPoint pointing stick are automatically disabled.
Using the TrackPoint pointing stick
To use the TrackPoint pointing stick, apply pressure to the nonslip cap on the pointing stick in any direction
parallel to the keyboard. Then you can move the pointer. But the pointing stick itself does not move. The
speed at which the pointer moves depends on the pressure you apply to the pointing stick.
Using the ThinkPad trackpad
The ThinkPad trackpad of your computer supports multi-touch with which you can zoom in, zoom out, scroll,
or rotate on the screen while browsing the Internet or reading or editing a document.
Customizing the ThinkPad pointing device
You can customize the ThinkPad pointing device to achieve the extended functions of the ThinkPad
pointing device.
To customize the ThinkPad pointing device, do the following:
1. Go to Control Panel.
2. Click
Hardware and Sound
➙
Mouse
➙
ThinkPad
.
3. Follow the instructions on the screen.
Replacing the cap
The cap
1
on the end of the TrackPoint pointing stick is removable. After you use the cap for a period
of time, you can replace the cap with a new one.
Chapter 2
.
Using your computer
39
Summary of Contents for Thinkpad s1 yoga
Page 1: ...User Guide ThinkPad S1 Yoga ...
Page 6: ...iv User Guide ...
Page 16: ...xiv User Guide ...
Page 34: ...18 User Guide ...
Page 114: ...98 User Guide ...
Page 134: ...118 User Guide ...
Page 140: ...124 User Guide ...
Page 144: ...128 User Guide ...
Page 151: ......
Page 152: ......