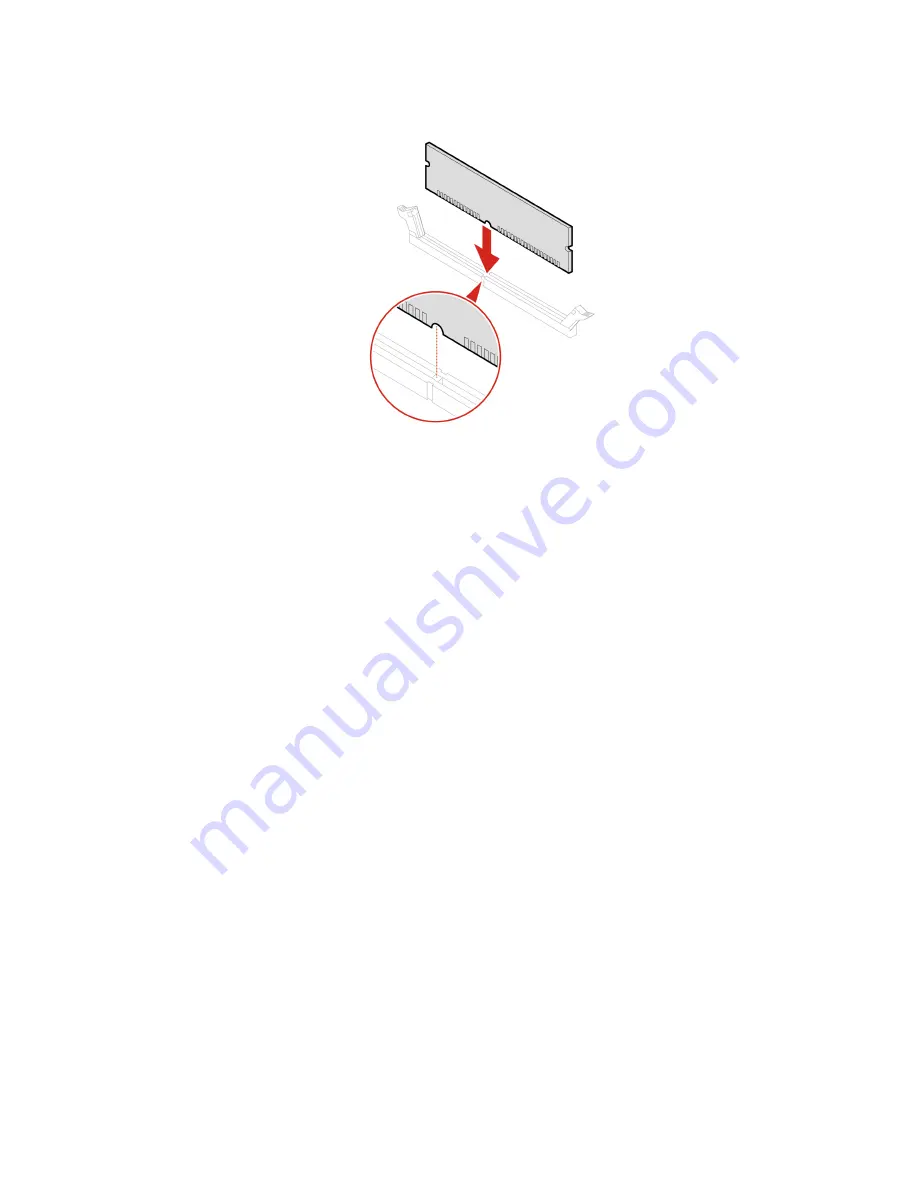
8. Install the memory module.
Note:
During the installation, ensure that you align the memory module to the slot and press down on
both ends until the latches are fully engaged with a click.
9. Reinstall all the removed parts. Then, reconnect the power cord and all disconnected cables to the
computer.
Coin-cell battery
Prerequisite
Before you start, read Appendix A “Important safety information” on page 85 and print the following
instructions.
Your computer has a special type of memory that maintains the date, time, and settings for built-in features,
such as parallel connector assignments (configurations). A coin-cell battery keeps this information active
when you turn off the computer.
The coin-cell battery normally requires no charging or maintenance throughout its life; however, no coin-cell
battery lasts forever. If the coin-cell battery fails, the date and time information is lost. An error message is
displayed when you turn on the computer.
Replacement procedure
1. Remove the computer cover. See “Computer cover” on page 42.
2. Remove the optical drive. See “Optical drive” on page 43.
3. Remove the front bezel. See “Front bezel” on page 46.
4. Remove the optical drive cage. See “Optical drive cage” on page 63.
5. Remove the plastic holder from the chassis beam. See “Graphics card and plastic holder” on page 70.
6. Remove the chassis beam. See “Chassis beam” on page 71.
75
Summary of Contents for ThinkCentre M90t
Page 1: ...M90t User Guide ...
Page 6: ...iv M90t User Guide ...
Page 18: ...12 M90t User Guide ...
Page 22: ...16 M90t User Guide ...
Page 28: ...22 M90t User Guide ...
Page 46: ...40 M90t User Guide ...
Page 86: ...80 M90t User Guide ...
Page 90: ...84 M90t User Guide ...
Page 110: ...104 M90t User Guide ...
Page 122: ...116 M90t User Guide ...
Page 125: ......
Page 126: ......
















































