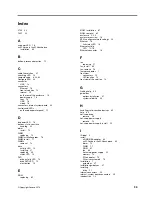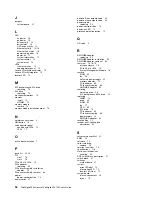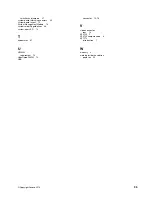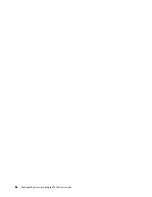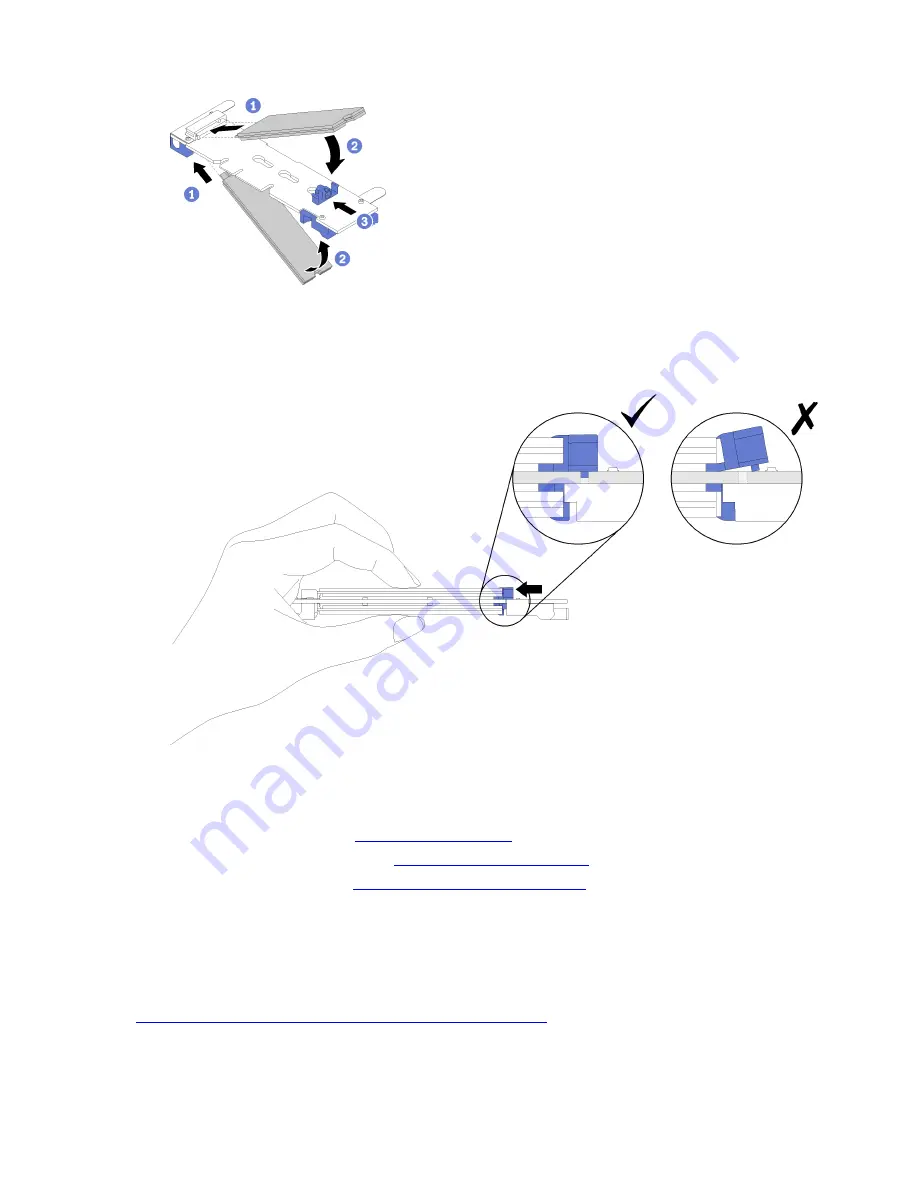
Figure 47. M.2 drive installation
Attention:
When sliding the retainer forward, make sure the two nubs on the retainer enter the
small holes on the M.2 backplane. Once they enter the holes, you will hear a soft “click” sound.
Figure 48. M.2 drive installation
After you install an M.2 drive in the M.2 backplane, complete the following steps:
1. Reinstall the M.2 backplane (see
).
2. Reinstall the compute node cover (see
Install the compute node cover
3. Reinstall the compute node (see
Install a compute node in the chassis
).
4. Check the power LED to make sure it transitions between fast blink and slow blink to indicate the node
is ready to be powered on.
5. Power on the node.
6. Exit maintenance mode.
7. Use the Lenovo XClarity Provisioning Manager to configure the RAID. For more information, see:
http://sysmgt.lenovofiles.com/help/topic/LXPM/RAID_setup.html
8. Verify that the M.2 module is replaced successfully:
• The amber warning light on the node front panel is off.
.
Hardware replacement procedures
81
Summary of Contents for ThinkAgile VX3720 7Y12
Page 1: ...ThinkAgile VX Enclosure ThinkAgile VX3720 User s Guide Machine Type 7Y12 ...
Page 16: ...12 ThinkAgile VX Enclosure ThinkAgile VX3720 User s Guide ...
Page 32: ...28 ThinkAgile VX Enclosure ThinkAgile VX3720 User s Guide ...
Page 38: ...34 ThinkAgile VX Enclosure ThinkAgile VX3720 User s Guide ...
Page 48: ...44 ThinkAgile VX Enclosure ThinkAgile VX3720 User s Guide ...
Page 90: ...86 ThinkAgile VX Enclosure ThinkAgile VX3720 User s Guide ...
Page 94: ...90 ThinkAgile VX Enclosure ThinkAgile VX3720 User s Guide ...
Page 96: ...92 ThinkAgile VX Enclosure ThinkAgile VX3720 User s Guide ...
Page 100: ...96 ThinkAgile VX Enclosure ThinkAgile VX3720 User s Guide ...
Page 101: ......
Page 102: ......