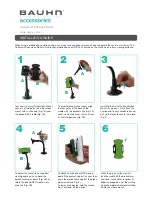Contents
Important safety information . . . . . . v
Read this first. . . . . . . . . . . . . . . . . v
Important information about using your computer . . v
Conditions that require immediate action . . . . . . vii
Service and upgrades . . . . . . . . . . . . viii
Power cords and power adapters . . . . . . . . . ix
Extension cords and related devices. . . . . . . . ix
Plugs and outlets . . . . . . . . . . . . . . . x
Power supply statement . . . . . . . . . . . . x
External devices
. . . . . . . . . . . . . . . xi
General battery notice . . . . . . . . . . . . . xi
Notice for removable rechargeable battery . . . . . xi
Notice for non-rechargeable coin-cell battery . . . . xii
Heat and product ventilation . . . . . . . . . . xiii
Electrical current safety information . . . . . . . xiv
Laser safety information
Liquid crystal display (LCD) notice
Using headphones or earphones . . . . . . . . . xv
Choking hazard notice . . . . . . . . . . . . xvi
Plastic bag notice . . . . . . . . . . . . . . xvi
Glass parts notice . . . . . . . . . . . . . . xvi
Chapter 1. Product overview . . . . . . 1
Computer controls, connectors, and indicators . . . 1
Front view . . . . . . . . . . . . . . . . 1
Left-side view . . . . . . . . . . . . . . . 2
Right-side view . . . . . . . . . . . . . . 4
Rear view . . . . . . . . . . . . . . . . 6
Bottom view . . . . . . . . . . . . . . . 7
Status indicators
Important product information labels . . . . . . . 9
Machine type and model label . . . . . . . . 9
FCC ID and IC Certification number . . . . . 10
Labels for the Windows operating systems . . 10
Features. . . . . . . . . . . . . . . . . . 11
Specifications . . . . . . . . . . . . . . . 13
Operating environment . . . . . . . . . . . . 13
Lenovo programs . . . . . . . . . . . . . . 14
Accessing Lenovo programs . . . . . . . . 14
An introduction to Lenovo programs . . . . . 14
Chapter 2. Using your computer . . . 17
Registering your computer . . . . . . . . . . 17
Frequently asked questions . . . . . . . . . . 17
Getting help about the Windows operating
system . . . . . . . . . . . . . . . . . . 18
Using the multi-touch screen
Special keys . . . . . . . . . . . . . . . . 20
Using the ThinkPad pointing device . . . . . . . 22
ThinkPad pointing device overview . . . . . 22
Using the TrackPoint pointing device. . . . . 23
Using the trackpad with buttons
Using the trackpad touch gestures
Customizing the ThinkPad pointing device . . 25
Replacing the cap on the pointing stick . . . . 26
Power management . . . . . . . . . . . . . 26
Using the ac power adapter . . . . . . . . 26
Using the battery . . . . . . . . . . . . 27
Managing the battery power . . . . . . . . 28
Power-saving modes . . . . . . . . . . . 28
Ethernet connections . . . . . . . . . . . 29
Wireless connections . . . . . . . . . . . 29
Using audio features . . . . . . . . . . . . . 32
Using the camera . . . . . . . . . . . . . . 32
Using the color sensor . . . . . . . . . . . . 33
Using an ExpressCard, a media card, or a smart
card . . . . . . . . . . . . . . . . . . . 33
Using an external display . . . . . . . . . . . 35
Connecting an external display . . . . . . . 35
Choosing a display mode . . . . . . . . . 36
Changing display settings . . . . . . . . . 36
Traveling with your computer . . . . . . . . . 37
Chapter 3. Enhancing your
computer . . . . . . . . . . . . . . . . 39
Finding ThinkPad options . . . . . . . . . . . 39
ThinkPad Pen Pro . . . . . . . . . . . . . . 39
ThinkPad Workstation Dock . . . . . . . . . . 41
ThinkPad Workstation Dock overview . . . . 41
Attaching the docking station to your
computer . . . . . . . . . . . . . . . 42
Detaching the docking station from your
computer . . . . . . . . . . . . . . . 43
Guideline on connecting multiple external
displays to the docking station . . . . . . . 45
Chapter 4. Accessibility, ergonomic,
and maintenance information . . . . . 47
Accessibility information . . . . . . . . . . . 47
Ergonomic information . . . . . . . . . . . . 49
Cleaning and maintenance . . . . . . . . . . 50
Chapter 5. Security . . . . . . . . . . 53
Using passwords . . . . . . . . . . . . . . 53
© Copyright Lenovo 2015, 2017
i
Summary of Contents for P70
Page 1: ...P70 User Guide ...
Page 6: ...iv P70 User Guide ...
Page 56: ...38 P70 User Guide ...
Page 64: ...46 P70 User Guide ...
Page 70: ...52 P70 User Guide ...
Page 78: ...60 P70 User Guide ...
Page 122: ...104 P70 User Guide ...
Page 130: ...112 P70 User Guide ...
Page 156: ...138 P70 User Guide ...
Page 160: ...142 P70 User Guide ...
Page 162: ...144 P70 User Guide ...
Page 174: ...156 P70 User Guide ...
Page 175: ...Taiwan RoHS Appendix D Restriction of Hazardous Substances RoHS Directive 157 ...
Page 176: ...158 P70 User Guide ...
Page 182: ...164 P70 User Guide ...
Page 183: ......
Page 184: ......