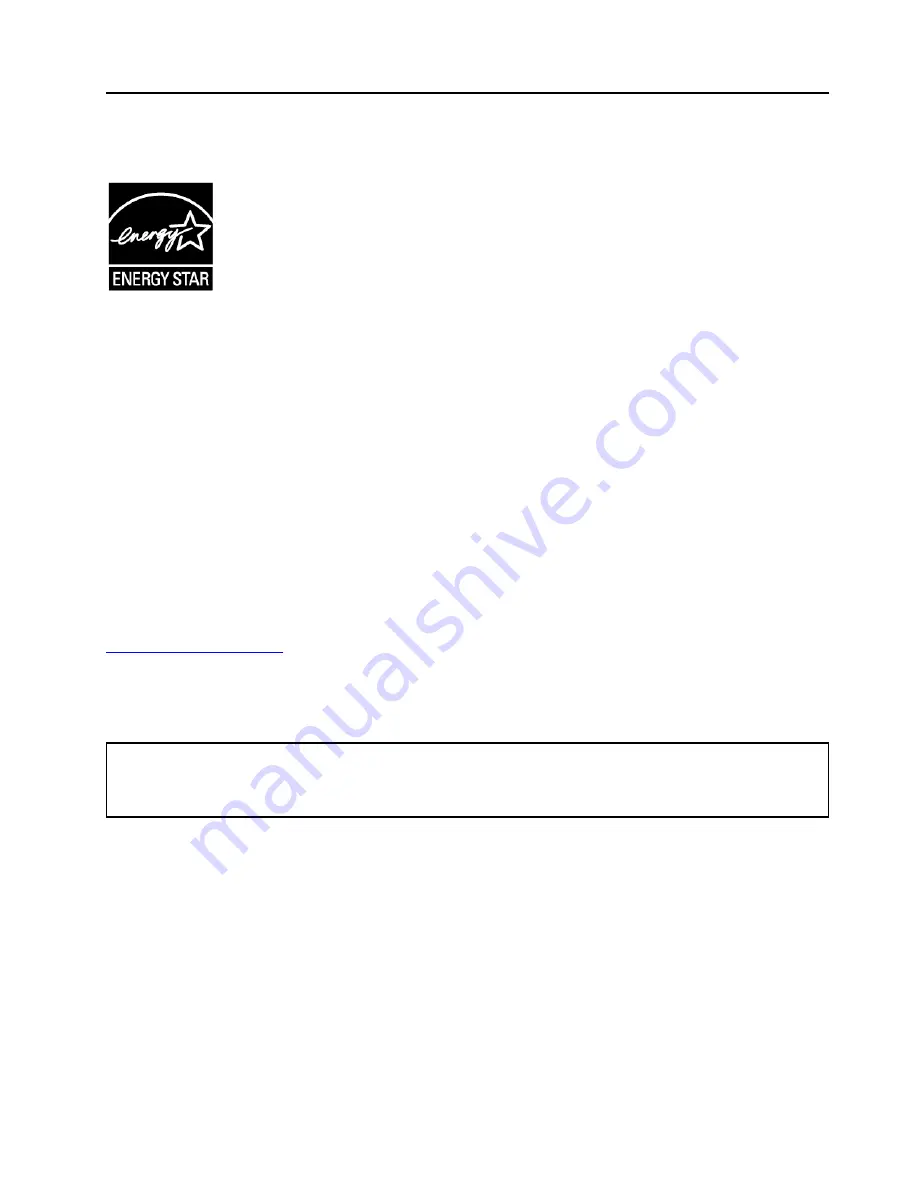
Appendix E. ENERGY STAR model information
ENERGY STAR
®
is a joint program of the U.S. Environmental Protection Agency and the U.S. Department of
Energy aimed at saving money and protecting the environment through energy efficient products and
practices.
Lenovo is proud to offer our customers products with the ENERGY STAR qualified designation. You might
find an ENERGY STAR mark affixed on the computer or displayed on the power settings interface. Lenovo
computers of the following machine types, if carry an ENERGY STAR mark, have been designed and tested
to conform to the ENERGY STAR program requirements for computers.
20ER and 20ES
By using ENERGY STAR qualified products and taking advantage of the power-management features of the
computer, you can help reduce the consumption of electricity. Reduced electrical consumption can
contribute to potential financial savings, a cleaner environment, and the reduction of greenhouse gas
emissions.
For more information about ENERGY STAR, go to:
Lenovo encourages you to make efficient use of energy an integral part of your day-to-day operations. To
help in this endeavor, Lenovo has preset the following power-management features to take effect when the
computer has been inactive for a specified length of time:
Power plan:
Default (when plugged into ac power)
• Turn off the display: After 10 minutes
• Put the computer to sleep: After 30 minutes
To awaken the computer from sleep mode, press the Fn key on your keyboard. For more information about
these settings, see the Windows help information on the computer.
The Wake on LAN function is enabled when your Lenovo computer is shipped from the factory, and the
setting remains valid even when the computer is in sleep mode. If you do not need to have Wake on LAN
enabled while the computer is in sleep mode, you can reduce the power consumption and prolong the time
in sleep mode, by disabling the setting of Wake on LAN for sleep mode.
To disable the setting of Wake on LAN for sleep mode, do the following:
1. Go to Control Panel and click
Hardware and Sound
➙
Device Manager
.
2. In the Device Manager window, expand
Network adapters
.
3. Right-click your network adapter device, and click
Properties
.
© Copyright Lenovo 2015, 2017
159
Summary of Contents for P70
Page 1: ...P70 User Guide ...
Page 6: ...iv P70 User Guide ...
Page 56: ...38 P70 User Guide ...
Page 64: ...46 P70 User Guide ...
Page 70: ...52 P70 User Guide ...
Page 78: ...60 P70 User Guide ...
Page 122: ...104 P70 User Guide ...
Page 130: ...112 P70 User Guide ...
Page 156: ...138 P70 User Guide ...
Page 160: ...142 P70 User Guide ...
Page 162: ...144 P70 User Guide ...
Page 174: ...156 P70 User Guide ...
Page 175: ...Taiwan RoHS Appendix D Restriction of Hazardous Substances RoHS Directive 157 ...
Page 176: ...158 P70 User Guide ...
Page 182: ...164 P70 User Guide ...
Page 183: ......
Page 184: ......








































